Hostwinds Учебники
Результаты поиска для:
Содержание
WordPress пустой белый экран (смерти)
Что вызывает пустой белый экран (белый экран смерти)?
Если ваш сайт внезапно просто пустой белый экран, он, вероятно, связан с плагином, темой или ошибкой базы данных.Более конкретно, вы, вероятно, выберете из памяти, потому что плагин или тема плохо закодированы и пытаются использовать слишком много ресурсов на вашем сервере.Редко это может быть проблемой с вашим хостингом.
Как исправить пустой белый экран (белый экран смерти)?
Как вы исправляете, белый экран смерти будет варьироваться в зависимости от того, есть ли у вас доступ к вашу панель WordPress или нет.Вам нужно будет устранить неполадки как вашу тему, так и плагины, отключая их все и включив их один за другим, пока вы не идентифицируете виновник.В крайнем случае, вам может потребоваться установить WP снова.
Если вы используете любой кэширующий плагин, сначала промойте и очистите это, чтобы увидеть, если это вызывает белый экран.
Проверить темы и плагины
Устранение неисправностей плагинов без доступа к вашу панель WP
Шаг 1: Зайдите в плагины и отключите их все
Шаг 2: Включите их один за другим, проверяя, если проблема фиксирована между каждым.
Шаг 3: Если плагин задачи не найден, измените тему на тему WP по умолчанию и посмотрите, решает ли он задачу (если она будет, посмотрите на файл функций.php и убедитесь, что в коде темы нет дополнительных пробелов.Вы использовали)
Если у вас нет доступа к панели управления WP
Получите доступ к своему сайту через FTP или перейдите в диспетчер файлов в cPanel, затем выполните следующие действия:

Шаг 1: Перейдите в папку, в которой установлен WordPress
Шаг 2: Переходим в папку wp-content

Шаг 3: Найдите и переименуйте папку плагинов из plugins в plugins.old
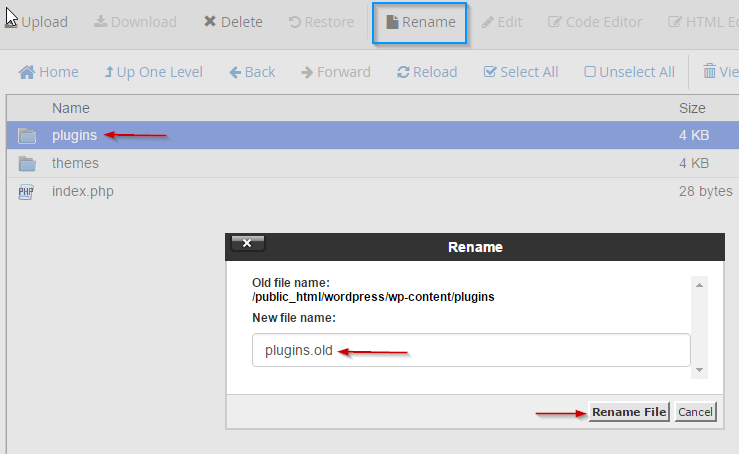
Шаг 4: Посмотрите, если проблема фиксирована (если она есть, проблема с плагином)
Нахождение конкретного плагина проблем
Шаг 1: Переименуйте папку плагинов обратно в исходное имя (плагины)
Шаг 2: Зайдите в эту папку плагинов
Шаг 3: Переименуйте плагины по одному от имени плагинов к плагину-имени .old, проверка, чтобы увидеть, если проблема фиксирована между каждым, пока не найдешь его
Устранение неполадок возможных проблем темы без приборной панели WP
Пока вы не сможете получить доступ к панели инструментов WP в данный момент, вы все равно можете устранить проблемы с темой, используя ваш сервер.
Во-первых, вам нужно будет получить доступ к вашему сайту через FTP или ввести свой файловый менеджер на панели инструментов CPanel.Оттуда вам нужно будет получить доступ к папке, где WordPress установлен и ищите папку WP-контента.В этой папке вы найдете папку с именем темы, и в пределах этой папки вы найдете список тем, которые вы загрузили, и активная тема, которую вы используете для вашего сайта.
Теперь, когда вы находитесь в правильной области, ищите тему WordPress по умолчанию.Темы WordPress начинаются с двадцати, а затем текущий год.Начиная с написания этой статьи, самая текущая версия темы WordPress по умолчанию составляет двадцать двадцать один.Убедитесь, что у вас все еще есть эта тема по умолчанию, установленная и представлена в этом файле.Если вы этого не сделаете, вы можете найти тему по умолчанию Скачать здесь.
После того, как вы подтвердили, что у вас есть тема WordPress по умолчанию в вашей папке, отредактируйте имя активной темы, чтобы (название темы). Cold, чтобы отсоединить его.Как только вы сделаете это, очистите кеш вашего браузера и проверьте свой веб-сайт, чтобы узнать, исправили ли вы проблемы.Если проблема разрешится, вы увидите текущую тему WordPress.Обратите внимание, что это больше, чем может выглядеть странно, если вы используете обычай или резко разную тему.
Шаг 1: Получите доступ к своему сайту через FTP или перейдите в файловый менеджер в cPanel

Шаг 2: Перейдите в папку, в которой установлен WordPress
Шаг 3: Переходим в папку wp-content

Шаг 4: Перейти к папке темы.
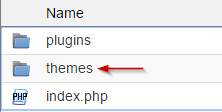
Шаг 5: Убедитесь, что у вас установлена тема WP по умолчанию
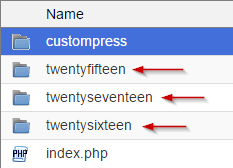
Шаг 6: Переименуйте свою текущую тему, и WP автоматически передумает на использование темы по умолчанию.
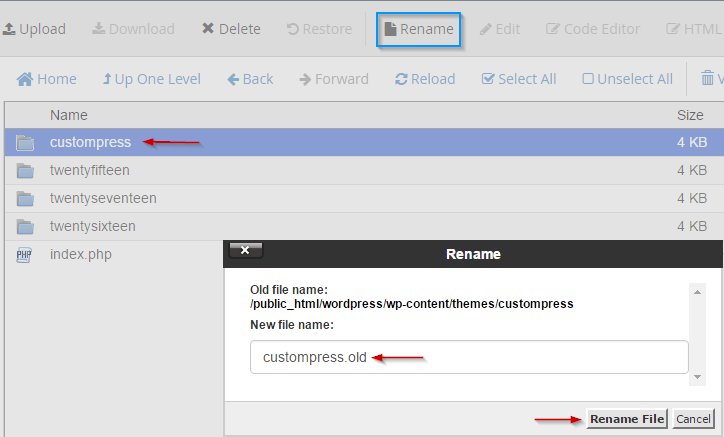
Шаг 7: Посмотрите, решена ли проблема
Шаг 8: Если это так, это ваша тема, вызывая это.Если нет, переименуйте его обратно на исходное имя
Увеличьте свою память
Если ваш сайт все еще представляет только белый экран (смерти), вы можете попробовать увеличить предел памяти для вашего сайта.Есть несколько способов сделать это, а для полного учета, посмотрите на наш Артикул ошибок памяти PHP.
Однако с целью этой статьи выполните следующие действия, чтобы проверить и посмотреть, является ли предел памяти проблема.
Шаг 1: Перейти в cPanel
Шаг 2: Перейти к управлению файлами
Шаг 3: Перейдите в папку, в которой установлен WordPress
Шаг 4: Загрузите копию вашего файла wp-config, чтобы иметь резервную копию
Шаг 5: Отредактируйте файл wp-config, добавив следующее:
define('WP_MEMORY_LIMIT', '128M');
Если вы находитесь на облаке или выделенном сервере, в качестве последнего рецептора вы можете перезагрузить сервер, чтобы посмотреть, исправляет ли это проблему, так как это будет обновить ваши системные ресурсы.
Если ваш сайт еще не хватает памяти, вам может придеться обновить пакет или услугу с необходимой памятью для запуска вашего сайта.У нас есть руководство по Как обновить свой сервис Доступно, и если у вас есть какие-либо вопросы или проблемы, вы всегда можете открыть билет или жить в чате с нашей командой поддержки.
Написано Michael Brower / Декабрь 13, 2016
