Hostwinds Учебники
Результаты поиска для:
Содержание
Настройте cPanel и WHM
При использовании HOSTWINDS VPS. или Выделенный сервер Для проведения приложений CPANEL и WHM, в первый раз, когда вы получите доступ к нему пригласимую вам выполнить некоторые начальные одноразовые шаги установки. Это руководство обсудит процесс настройки CPANEL и WHM и предназначено для Coverdwinds клиентов с облачным VPS с лицензией CPANEL.
Предпосылки
- Hostwinds VPS или выделенный сервер с рекомендованными минимальные спецификации
- cPanel установлен на VPS
Настройка WHM для использования
CPanel - это только одна часть всего пакета, когда речь идет о управлении пространством веб-хоста. Manager Web Host (WHM) - это система поддержки, которая зависит от CPANEL. Они оба включены в лицензия cPanel приобретены с вашим VPS. При первом входе в WHM после новой установки на ваш VPS будет предложено несколько шагов процесса установки.
Шаг 1: Войдите в свой WHM, используя пользователя root и связанный пароль. Они включены в приветственное электронное письмо, отправленное во время создания сервера. Существует также ссылка в том же адресу электронной почты, которая открывает страницу входа в свой WHM Portal. В качестве альтернативы, вручную набрав IP-адрес сервера и используя порт 2087, также приведет вас к странице входа в систему. URL выглядит так:
"https://108.174.193.107:2087" `
И вы будете прибыть на страницу входа в систему для вашей установки WHM.Вы можете получить сообщение об ошибке «Page не защищена» в вашем браузере.Это нормально и следует ожидать.Следуйте инструкциям в вашем браузере, чтобы перейти на страницу входа в систему.
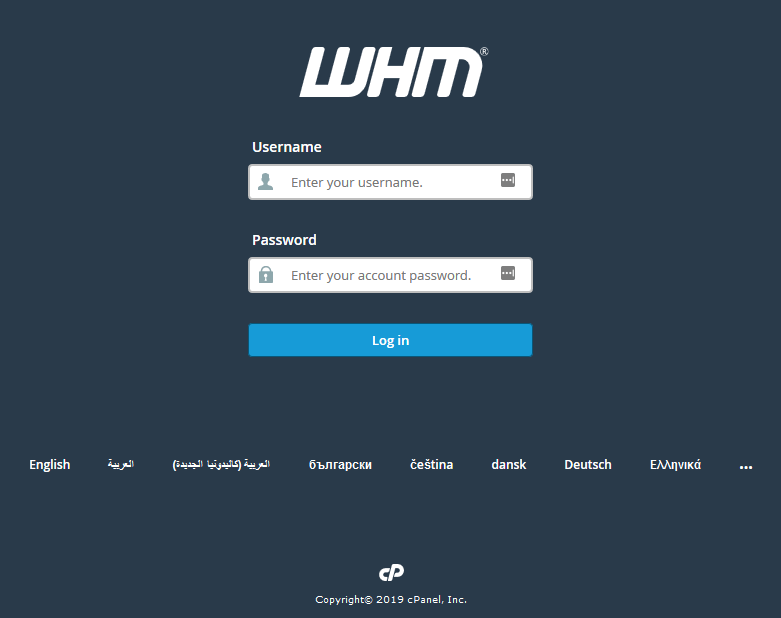
Шаг 2: Далее будут показаны стандартные Условия использования cPanel и WHM. Щелкните I Согласен, переходите к шагу 2 продолжать.
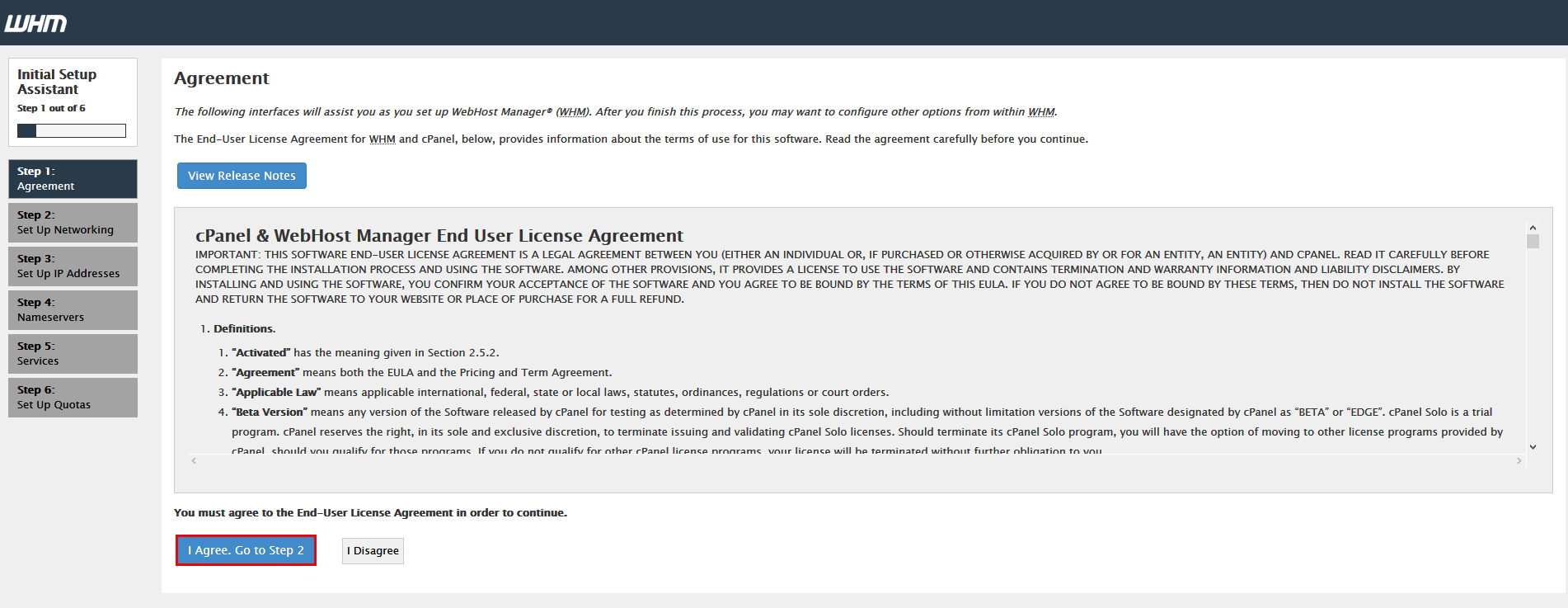
Шаг 3: Теперь начнется настройка сети. Многие страницы этой страницы можно оставить по умолчанию. Здесь рекомендуется несколько конкретных изменений. Здесь мы подробно рассмотрим каждый раздел по отдельности.
Раздел Действия Снимок экрана Контактная информация Введите адрес электронной почты для получения уведомлений WHM. Кроме того, адрес SMS необязателен.
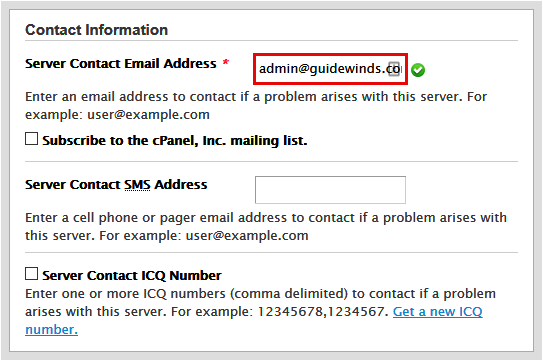
Имя хоста Это можно оставить на значение по умолчанию. FQDN должен использоваться, если вы замените имя хоста по умолчанию.
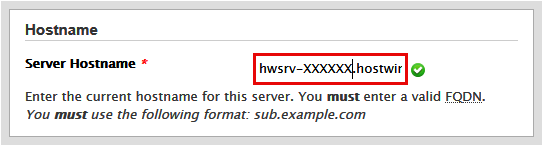
Резольверы Это настройки DNS-сервера. Либо используйте значения по умолчанию, либо измените их на предпочтительные DNS-серверы.
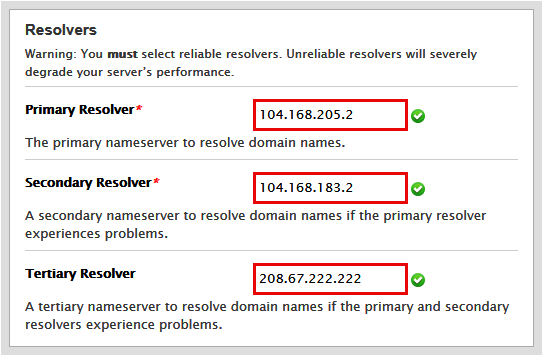
Сетевой интерфейс. Будет автоматически выбран лучший вариант. Поэтому мы рекомендуем оставить это в покое.
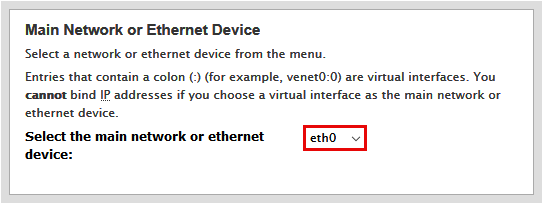
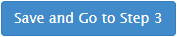
Нажмите на нижнюю часть страницы, чтобы перейти к следующему шагу.
Шаг 4: Следующим шагом будет добавление дополнительных IP-адресов на ваш сервер. Вам не нужны дополнительные IP-адреса, и вы можете пропустить этот шаг, используя Пропустите этот шаг и используйте настройки моих серверов по умолчанию кнопку вверху страницы. Кроме того, если вы приобрели здесь дополнительные IP-адреса, вы можете добавить их с помощью формы в Добавить IP-адреса раздел страницы.
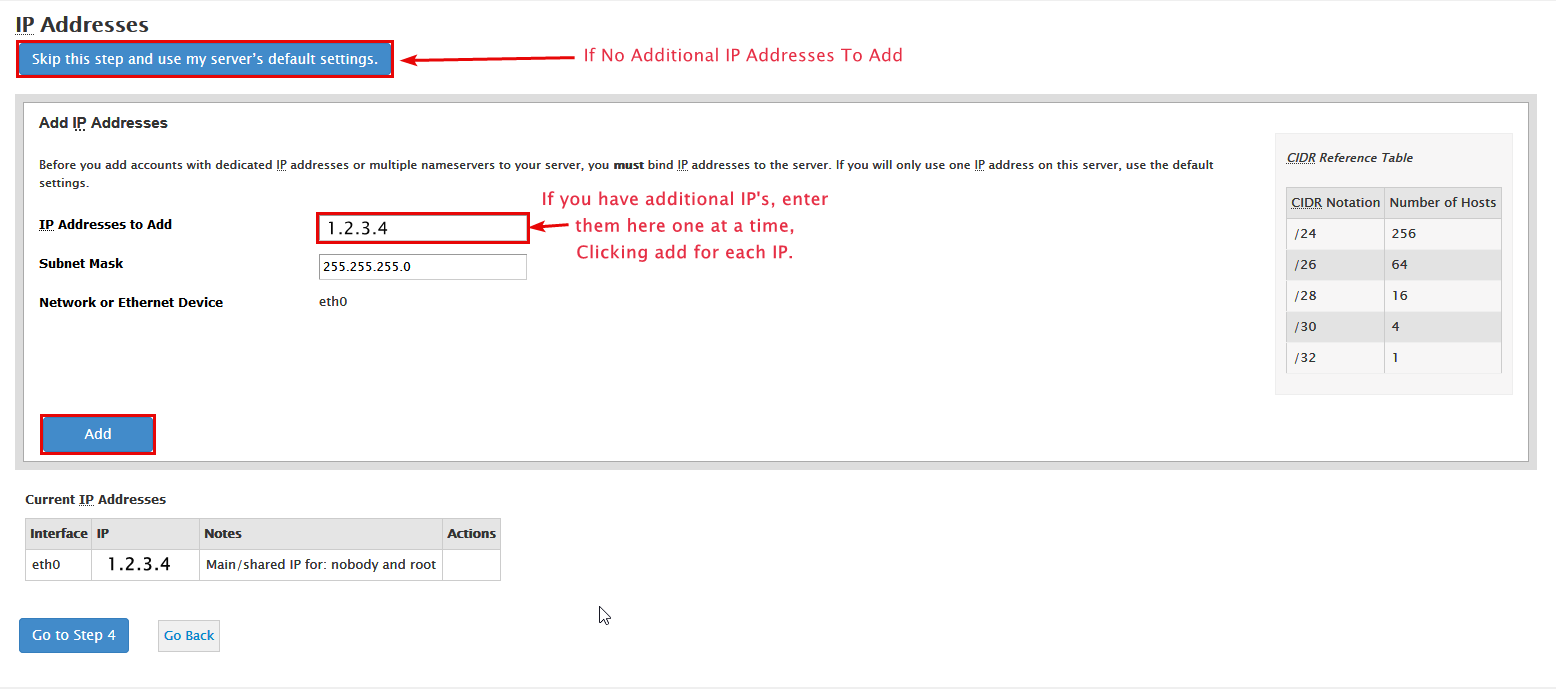
Шаг 5: Следующий шаг - настройка серверов имен. Выбор по умолчанию здесь BIND и идеально подходит для наших нужд.
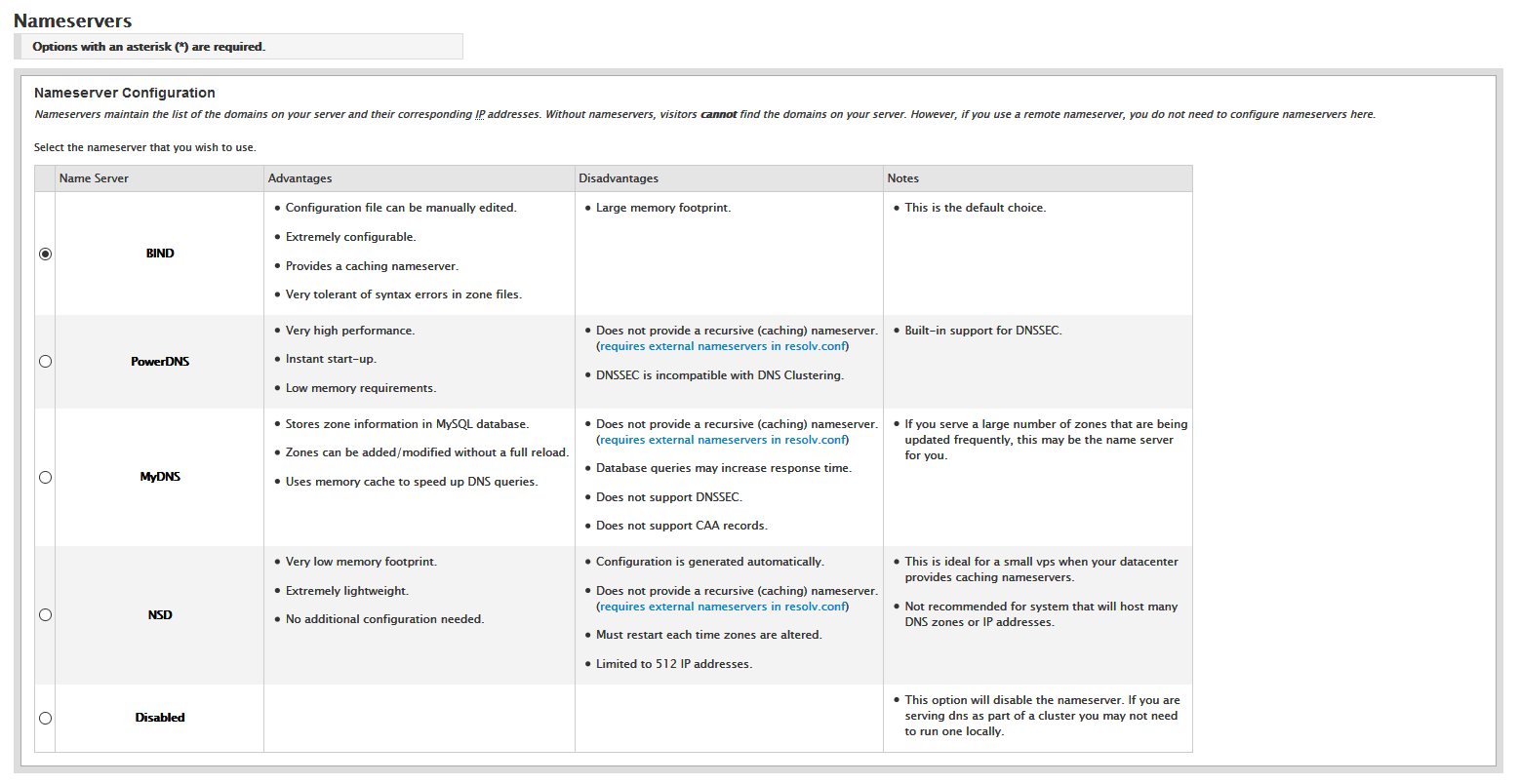
Прокрутите вниз и введите любые пользователи, которые вы готовы. Если вы ранее создали частные именные серверы с доменом, зарегистрированным с HOSTWINDS или в другом месте, введите их здесь. Просмотрите наше руководство по настройке CPANEL INTARSVER для углубленного руководства по оптимально настроек имени для CPANEL и WHM.
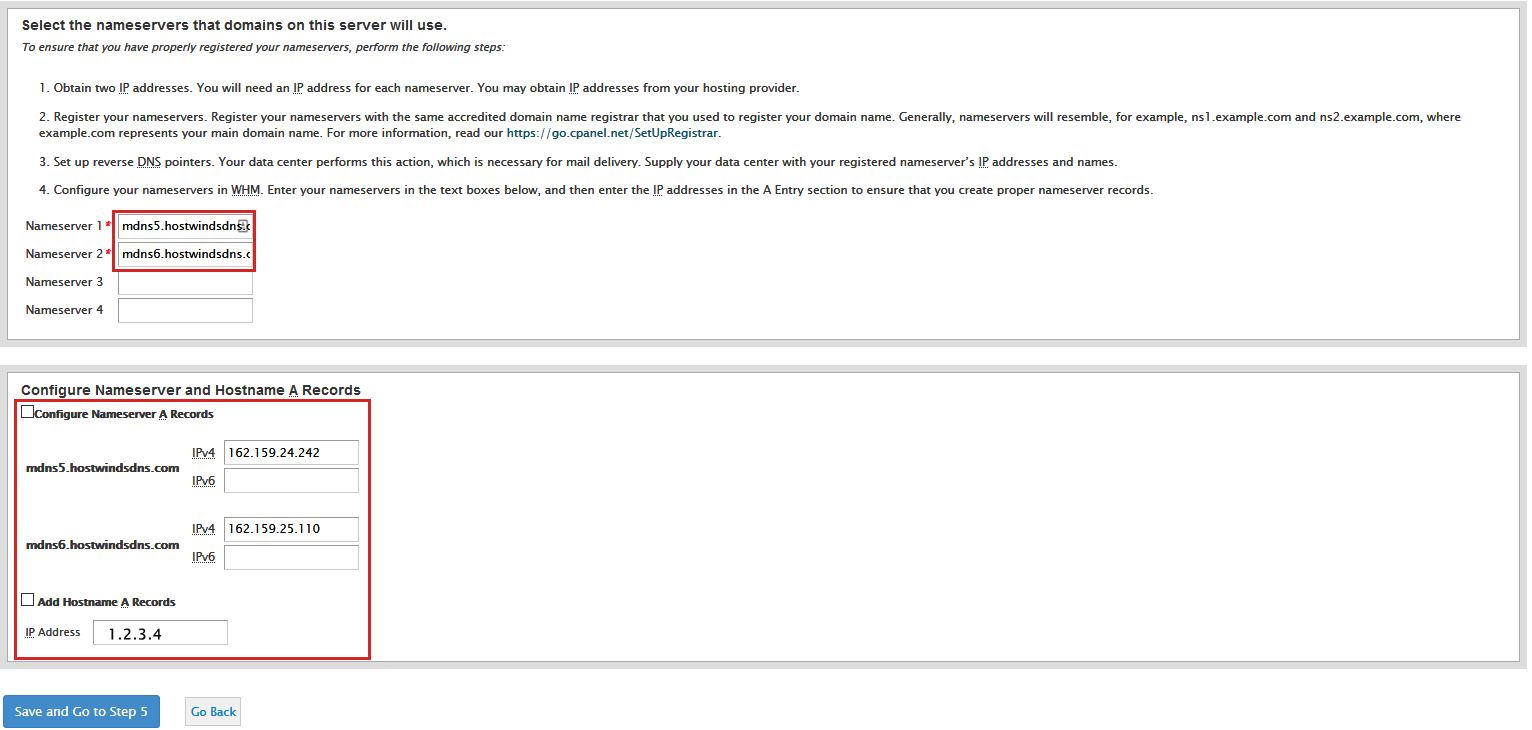
Если у вас уже настроены частные серверы имен или вы используете такую службу, как Cloudflare, используйте их вместо серверов имен по умолчанию. Кроме того, установите флажки для Настройка записей сервера имен A а также Добавить записи имени хоста A перед нажатием Сохранить и перейти к шагу 5.
Процесс установки InsERver может занять до 20 минут для завершения. Пожалуйста, оставьте страницу настройки имен, до тех пор, пока она не продвигается самостоятельно на шаг служб.
Шаг 6: Следующая страница включает настройку служб.Все параметры по умолчанию в порядке, и вы можете оставить их.Кроме того, если вы точно знаете, что вы делаете, вы можете манипулировать настройками на этой странице вашему желанию.В противном случае нажмите Пропустите этот шаг и используйте настройки моего сервера по умолчанию.
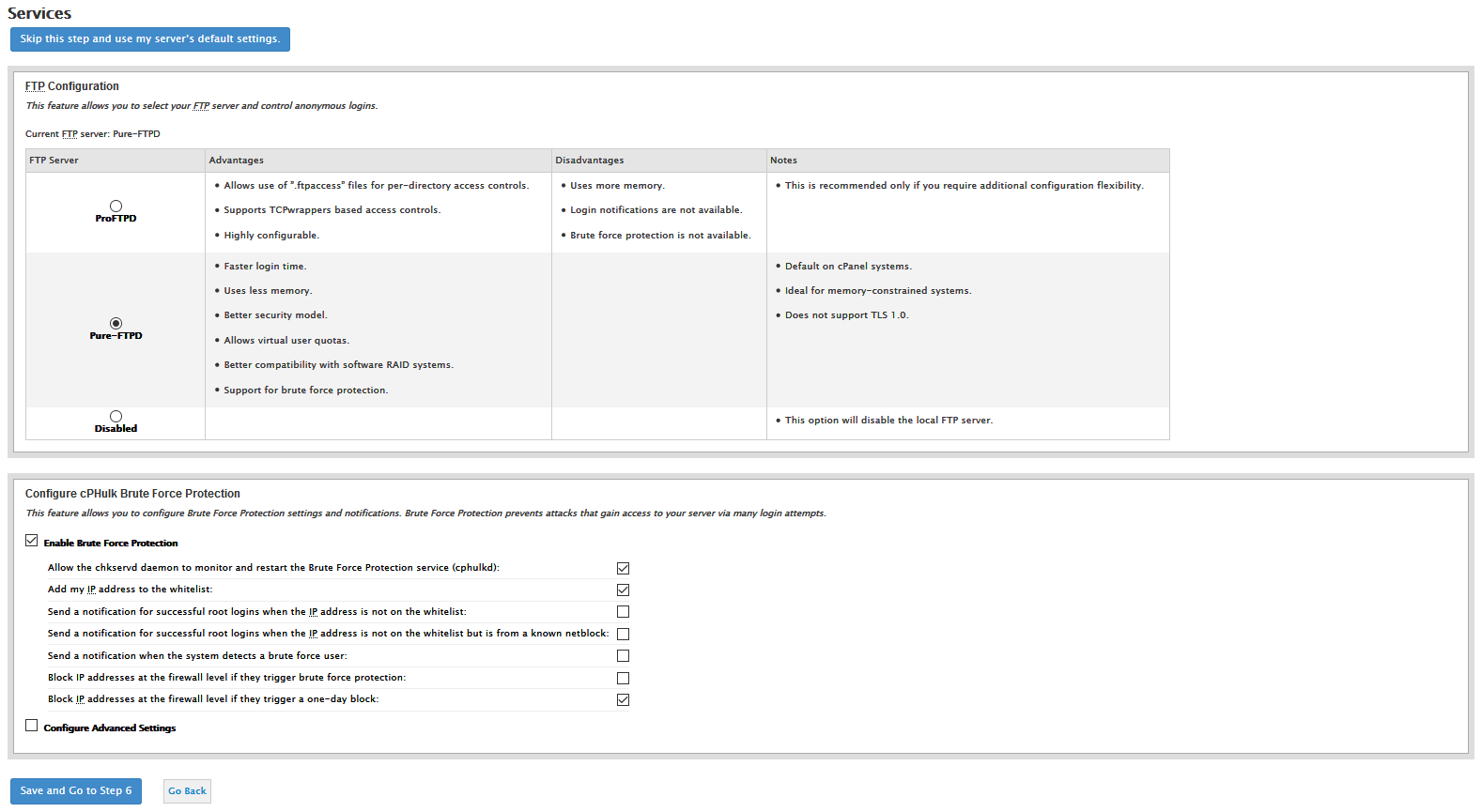
Шаг 7: Этот последний шаг предлагает возможность включить квоты. Это необязательная функция, которая иногда может вызывать проблемы с файловой системой. Отключите это, выбрав Не использовать квоты файловой системы Переключатель и нажмите Конец.
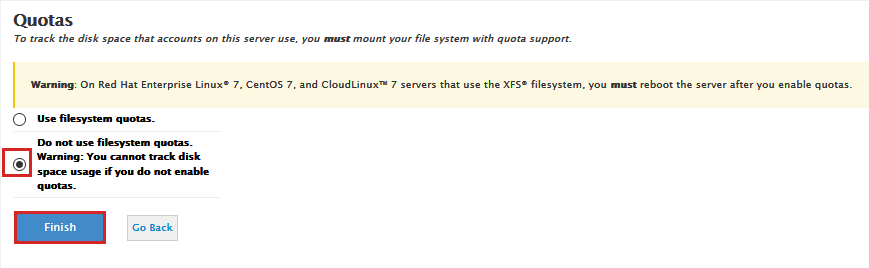
Окончательный процесс установки, который происходит после нажатия F_Иниш_ На предыдущем шаге может занять время. Это может выглядеть как ничего не происходит, но сервер обрабатывает все изменения и помещает их в действие. Наконец, вы можете быть доведены в сообщение, заявив, что ваш предел памяти PHP был изменен в соответствии с памятью, доступной на вашем сервере. Это нормально и может быть изменено позже на более высокую сумму по мере необходимости.
Шаг 8: Нажмите Перейти к WHM продолжать. Затем вы можете быть представлены Витрина функций страница. Вам не нужно ничего изменять на этой странице. Прокрутите страницу до конца и нажмите Сохранить настройки. Щелкнув Выход в WHM вызовет отображение той же страницы при следующем входе в WHM.

Написано Hostwinds Team / Январь 11, 2019
