Hostwinds Учебники
Результаты поиска для:
Содержание
Как посмотреть, заблокирован ли FTP вашим брандмауэром
Порт TCP для FTP обычно устанавливается на 21 в качестве по умолчанию.Если у вас проблемы с подключением к FTP, он может быть заблокирован вашим брандмауэром.Проверьте журналы вашего брандмауэра, чтобы увидеть, блокируют ли он подключение к IP или с IP-адресов сервера, к которому вы пытаетесь подключиться.
Чтобы узнать, не заблокировал ли ваш интернет-провайдер порт случайно, используйте следующие командные строки:
Для Windows
- Откройте окно командной строки, нажав «Пуск» или нажав клавишу Windows Plus «X» в то же время.
- Введите это: telnet my-domain-name.com 21
- Нажмите Enter
Для Apple или Mac
- Перейти к Mac HC
- Перейти к приложениям
- Перейти к утилитам
- Введите это: telnet my-domain-name.com 21
- Нажмите Enter
Для Linux
- Откройте эмулятор терминала, который вы используете
- Выполните это: telnet my-domain-name.com 21
Если вы не получите что-то похожее на это (см. Ниже), то, вероятно, заблокировано:
220———- Welcome to Pure-FTPd [TLS] ———-
20-You're user number 2 of 50 allowed.
220-<<
220-#########################################################
220-Please upload your web files to the public_html directory.
220-Note that letters are case sensitive.
220-#########################################################
220->>
220-Local time is now 03:35. Server port: 21.
220-This is a private system – No anonymous login
220-IPv6 connections are also welcome on this server.
220 You'll be disconnected after 15 minutes of inactivity.
Как разрешить FTP через брандмауэр Windows?
Если ваш брандмауэр блокирует FTP на Windows 7 или 8, вот как вы можете исправить его, поэтому FTP может успешно подключаться и успешно передавать:
Шаг 1: Перейти в панель управления
Шаг 2: Перейдите в брандмауэр Windows
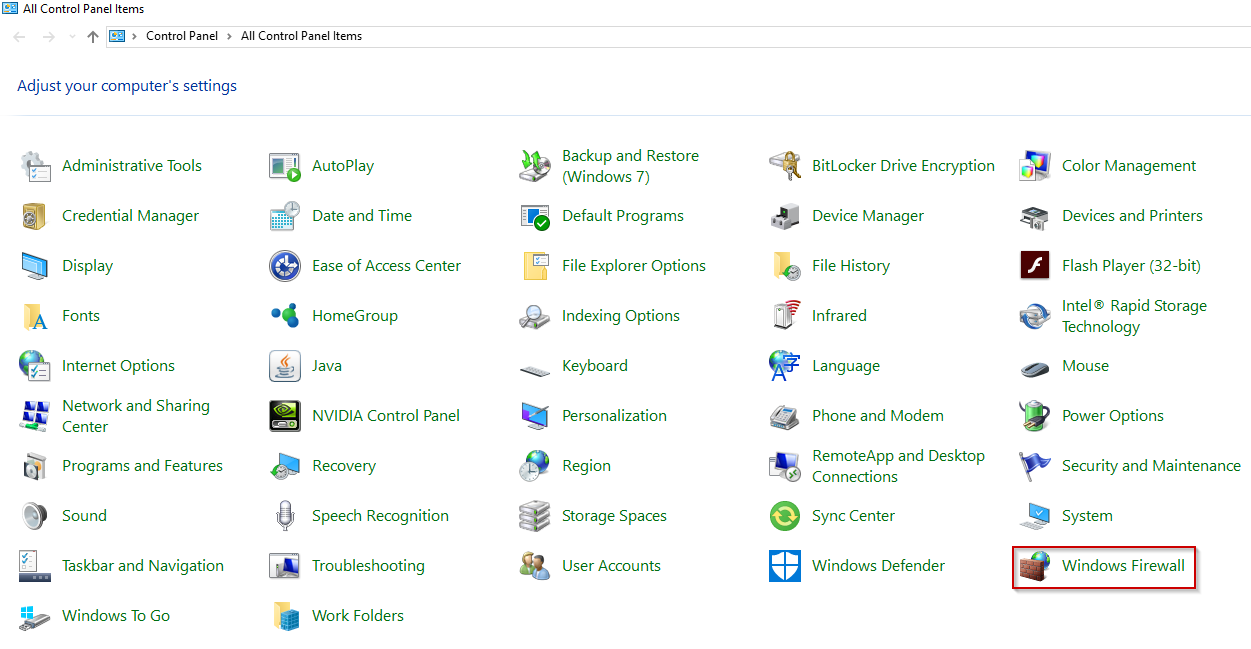
Шаг 3: Перейти к дополнительным настройкам
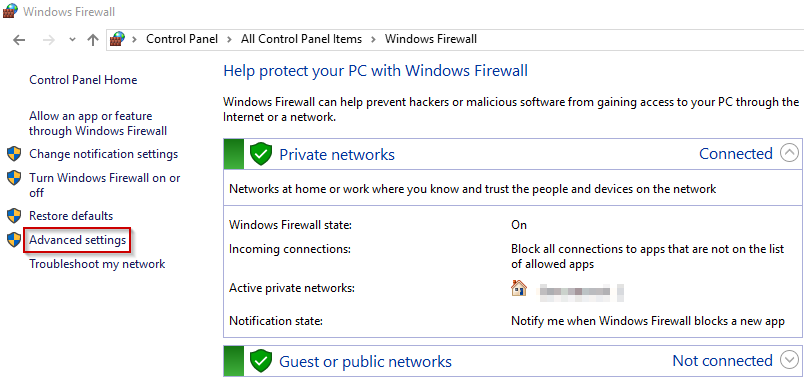
Шаг 4: Нажмите "Правила для входящих подключений" слева.
Шаг 5: Затем нажмите New Rule справа.
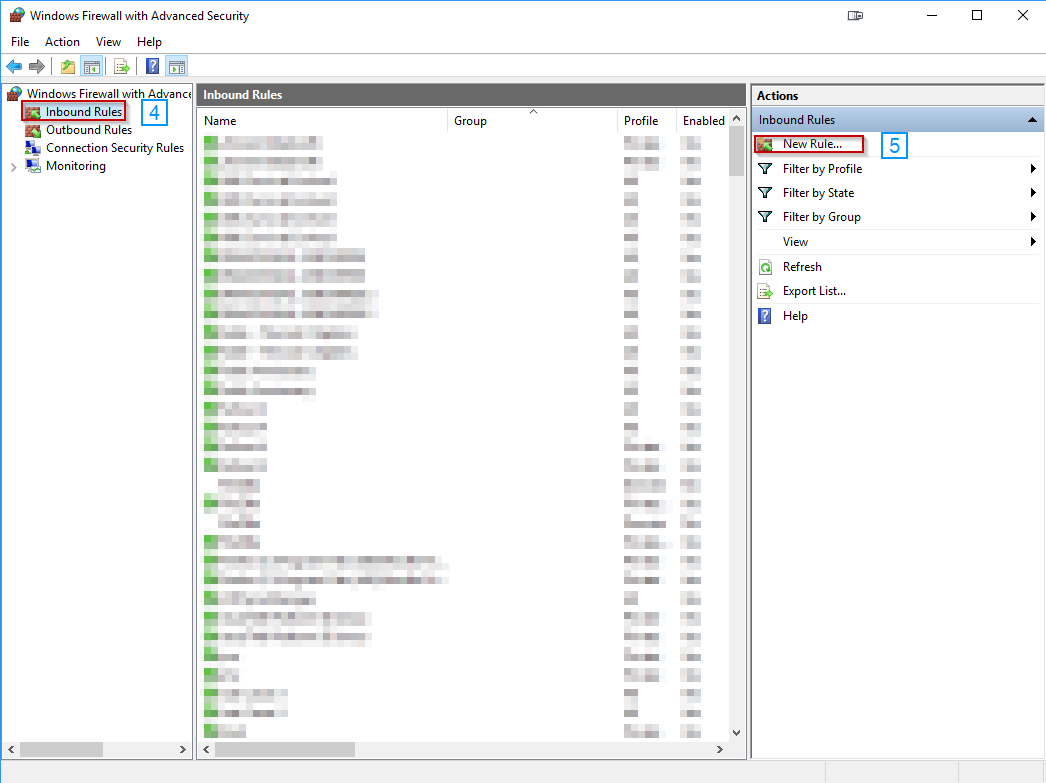
Шаг 6: Выберите порт для вашего типа правила и нажмите Далее.
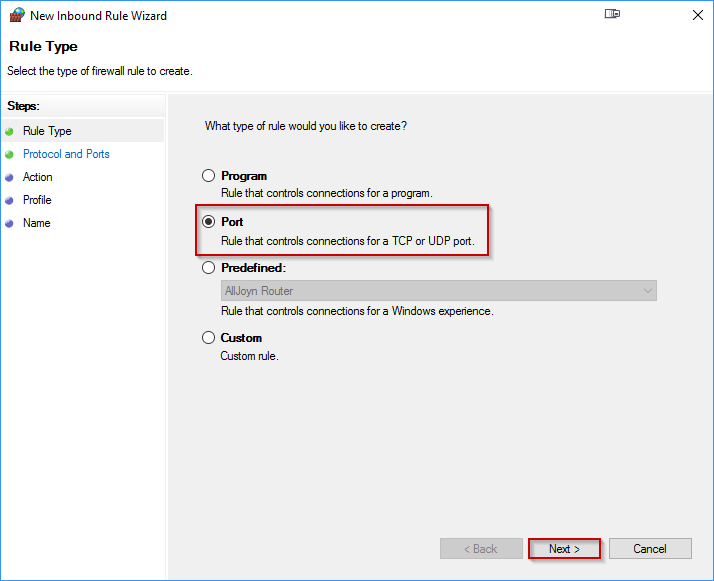
Шаг 7: Выберите TCP в верхней части нового поля =
Шаг 8: Выберите конкретные локальные порты внизу
Шаг 9: Поместите 20 и 21 в поле через запятую.
Шаг 10: Нажмите кнопку "Далее
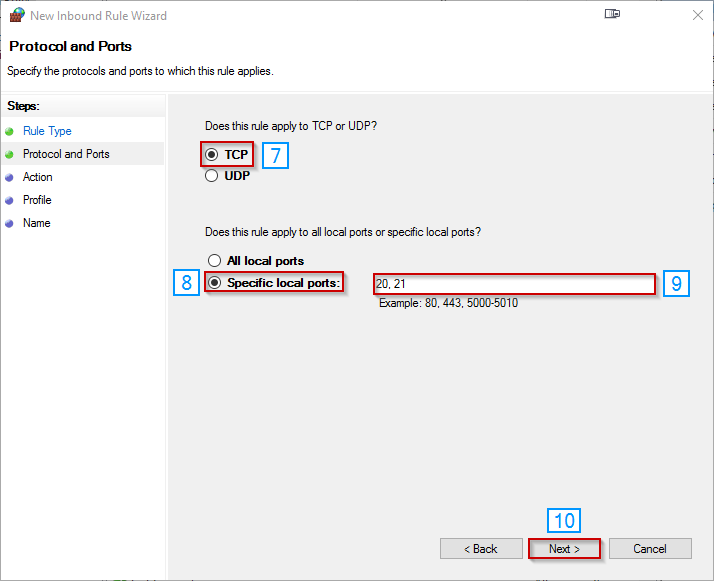
Шаг 11: Выберите Разрешить подключение и нажмите Далее.
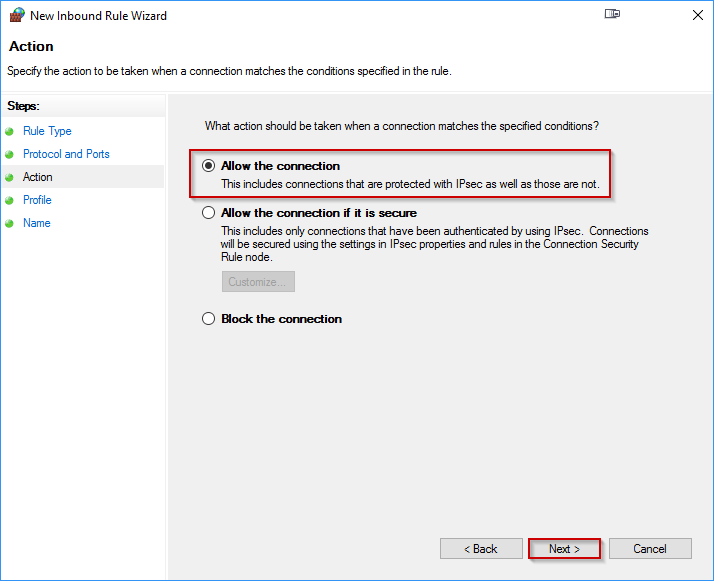
Шаг 12: На следующем экране выберите все три варианта, если вы не уверены (домен, частные, публичные)
Шаг 13: Нажмите кнопку "Далее
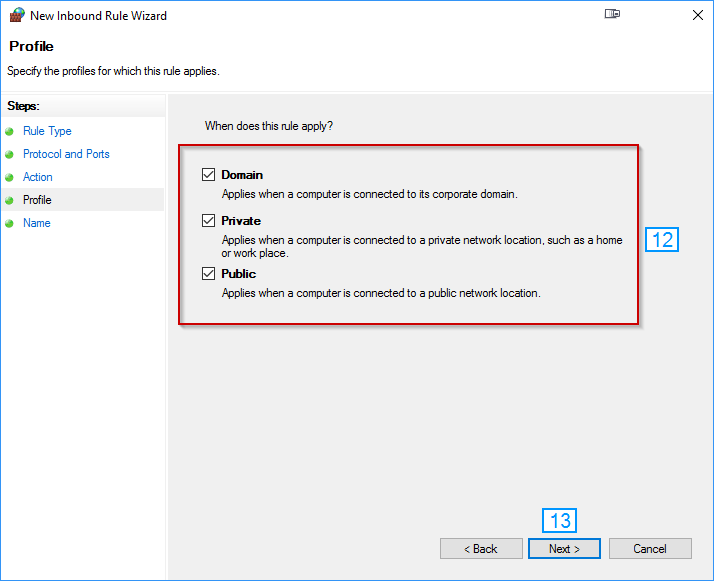
Шаг 14: Назовите ваше новое правило - мы рекомендуем назвать его FTP для легкой идентификации.
Шаг 15: Нажмите Готово
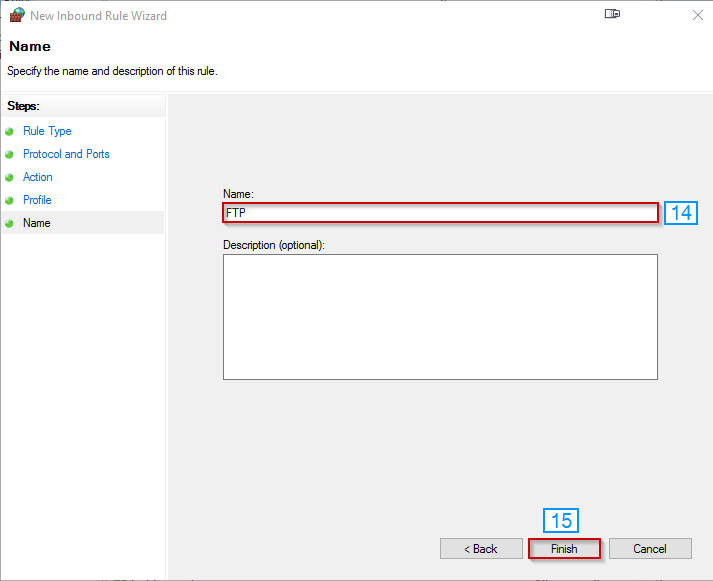
Теперь FTP должен подключиться, и вы должны увидеть это новое правило, перечисленное в разделе «Дополнительные настройки брандмауэра».Вы можете выключить его в любое время, щелкнув правой кнопкой мыши.
Написано Hostwinds Team / Декабрь 13, 2016
