Hostwinds Учебники
Результаты поиска для:
Содержание
Разрешения RDP для нескольких подключений RDP (Windows Server 2016)
Это руководство объяснит, как предоставлять разрешения для пользователей Non-Admin, пытаясь RDP в вашу VPS Windows. Это руководство проходит через шаги, чтобы исправить разрешения в версии сервера Windows 2016 на вашем HostWinds Cloud SSD VPS.
Иногда, когда вы создаете другие пользователи, и они пытаются RDP в том, что они могут получить следующую ошибку «Чтобы войти на этот компьютер, вам нужно предоставить разрешенное войти через сервисы терминала (или удаленный рабочий стол), прямо ...."
Предоставление разрешений вашей новой учетной записи пользователя
Шаг 1. Подключитесь к вашему Windows Server сеанс RDP от имени администратора
Шаг 2. Ищи "Управление компьютером«И открыть это приложение.
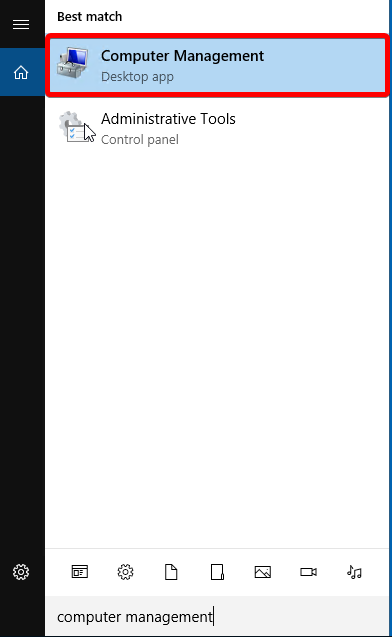
Шаг 3. Перейдите к Системные инструменты > Локальные пользователи и группы > Группы
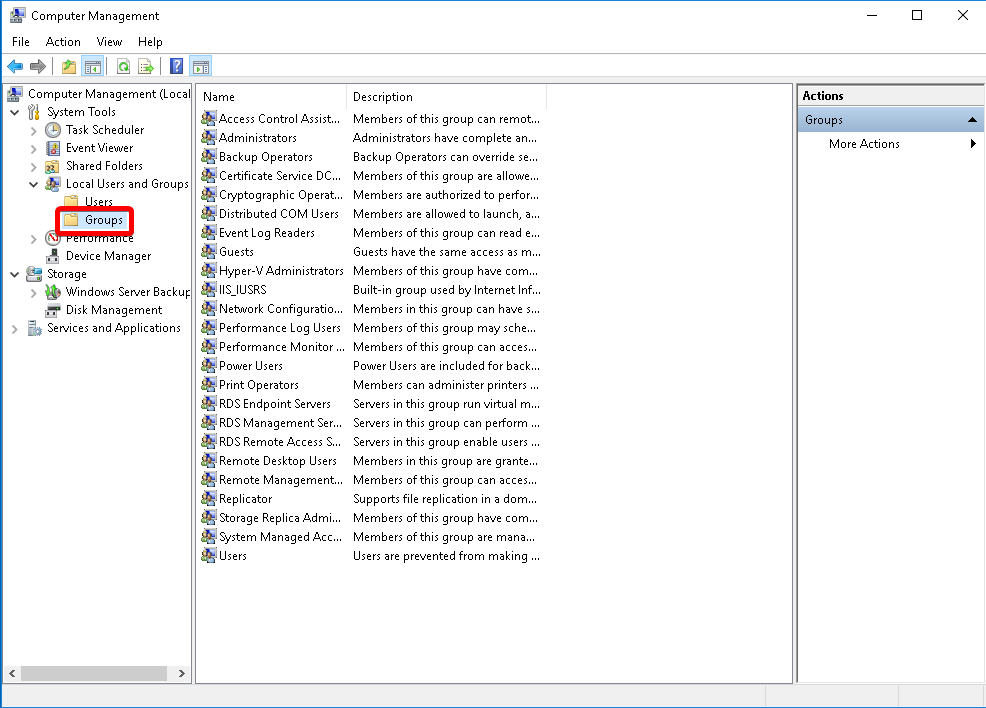
Шаг 4. Щелкните правой кнопкой мыши »Пользователи удаленного рабочего стола, ** "затем выберите"Добавить в группу .. **. "
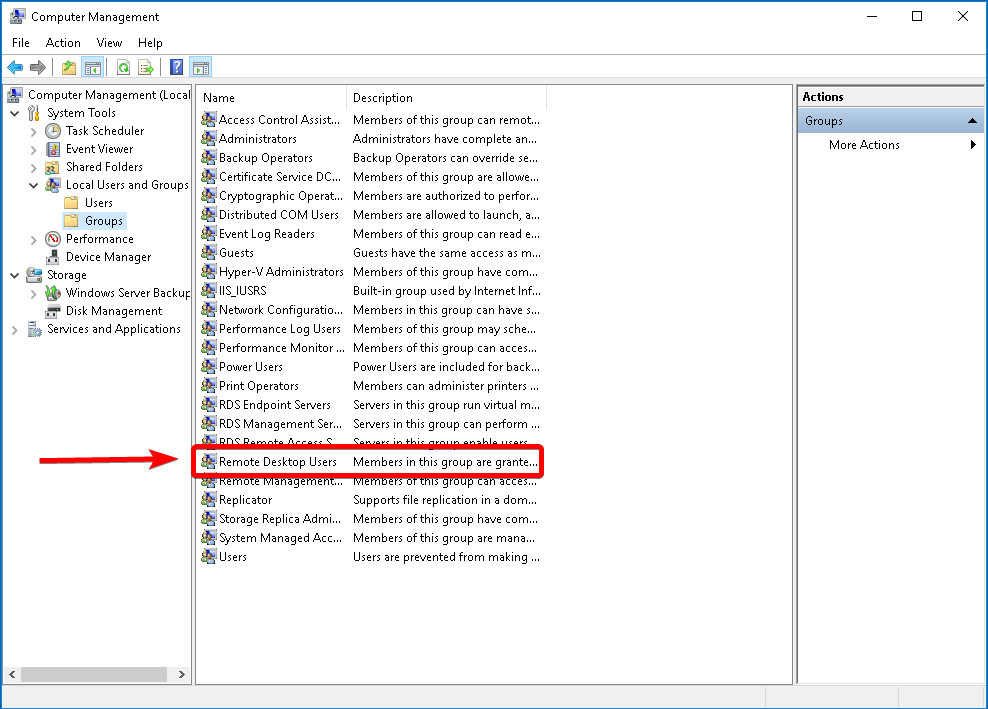
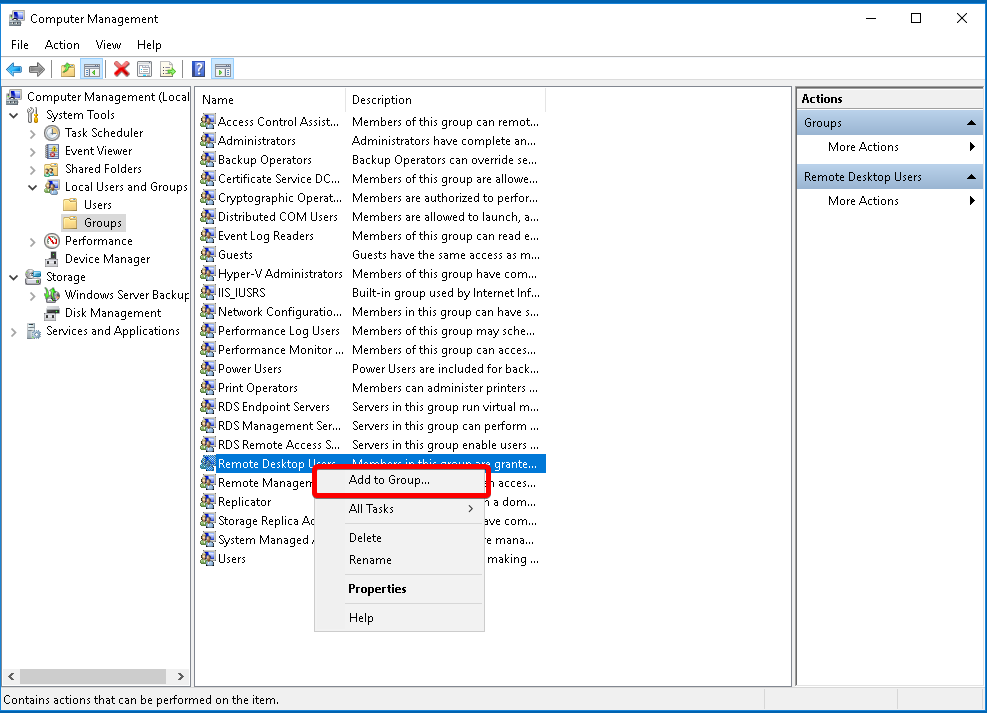
Шаг 5. Новый интерфейс откроется.Выбирать "Добавить…"возле нижней части интерфейса.
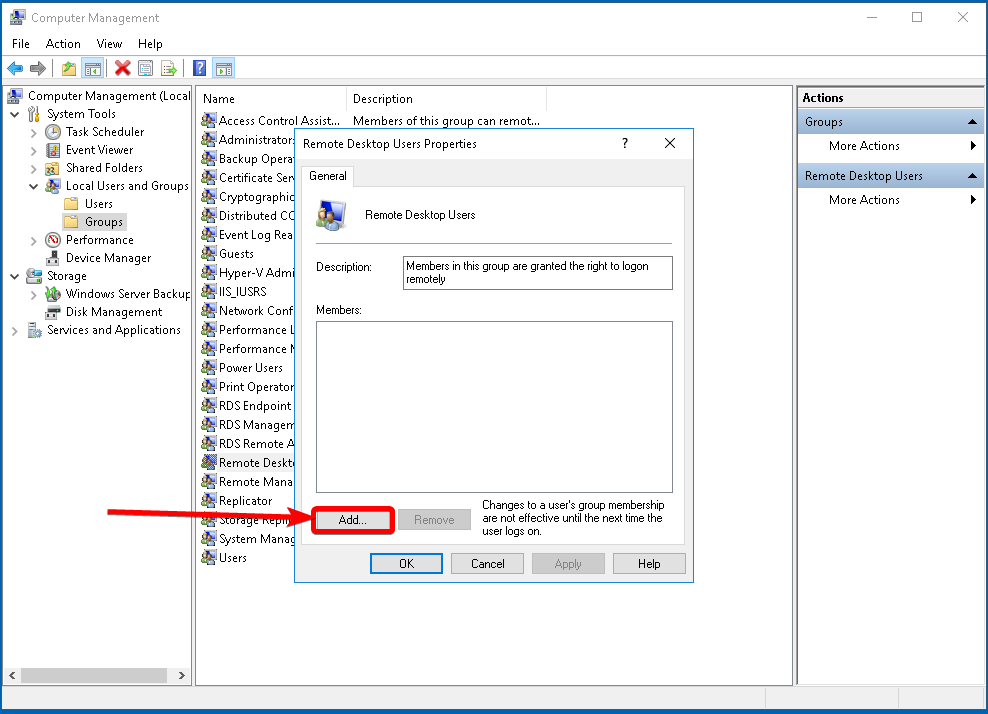
Шаг 6. Введите пользователя, которого вы хотите добавить в новую группу.
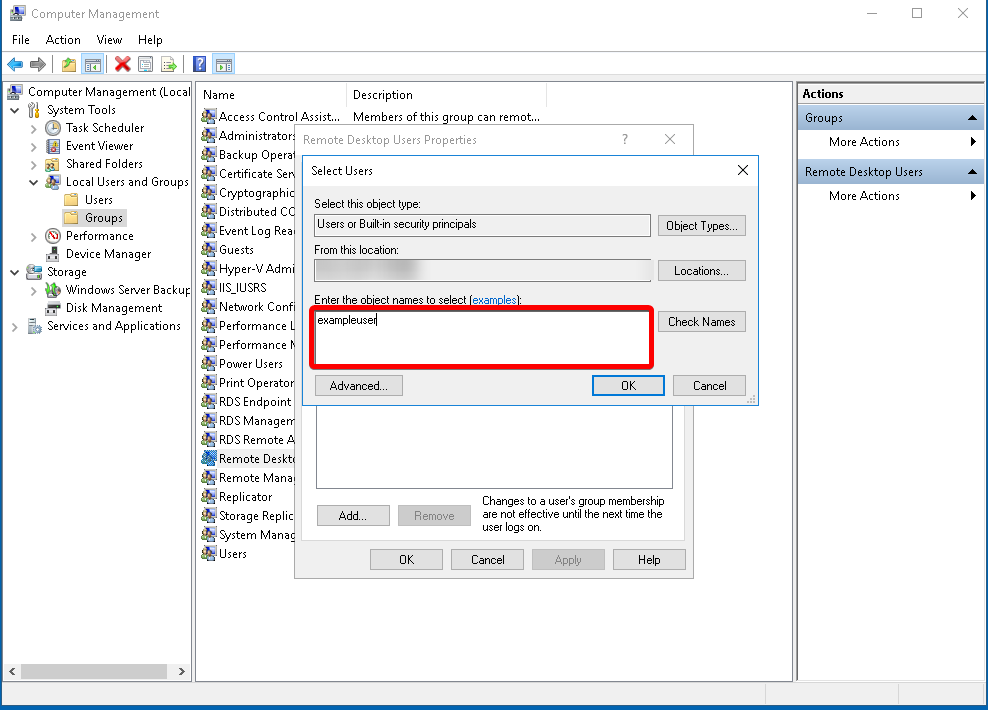
Шаг 7. ** Нажмите «»Проверьте названия ** ", чтобы проверить объект. Он должен изменить местоположение пользователя в файловой системе.
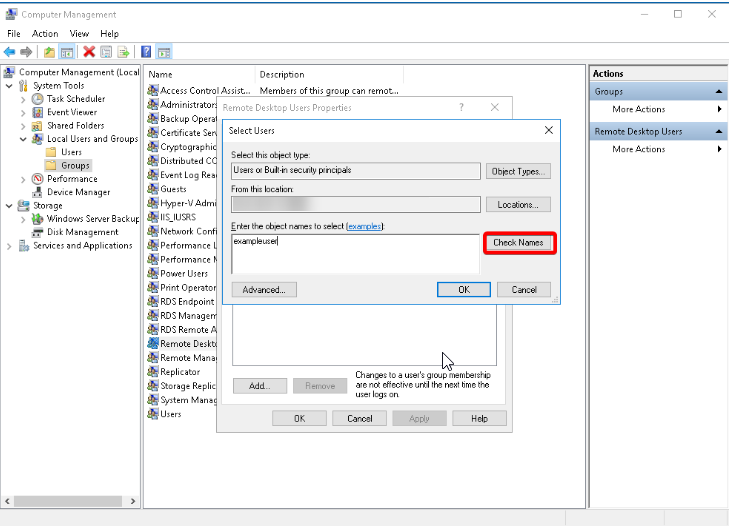
Шаг 8. Нажмите «ОК» внизу, чтобы закрыть поле «Выбрать пользователя».Затем нажмите Применить, чтобы подтвердить изменения.
Вы только что дали новому пользователю разрешение на подключение RDP к вашему Windows VPS!
Все еще не работает? Попробуй это!
Вам нужно только продолжить, если он все еще не работает. Если вы можете войти в систему в качестве нового пользователя, вы в порядке и можете игнорировать эти шаги.
Шаг 9. Ищи "Бежать«В вашей панели поиска на вашем сервере в качестве администратора. Приложение должно прийти под названием«Командная строка." Открыть это.
Шаг 10. Черный ящик откроется тип, «** SECPOL. MSC, **» Но без цитаты-нажатия.
Шаг 11. Новый интерфейс откроется.Это будет называтьсяПолитика местной безопасности." Перейдите к Местная политика > Распределение прав пользователей.
Шаг 12. Найдите и дважды щелкните элемент имени «Разрешить вход через службы удаленных рабочих столов."
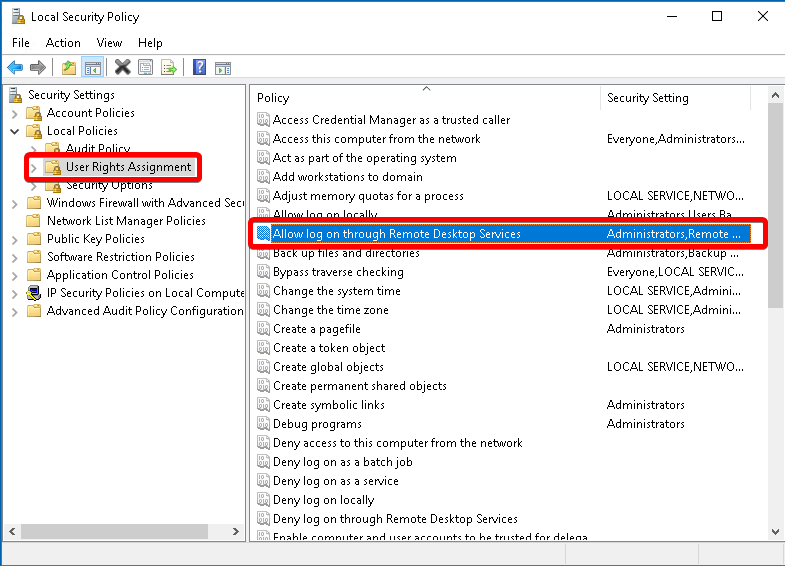
Шаг 13. Новый интерфейс откроется.ЩелкнутьДобавить пользователя в группу ... ». коробка, которая почти идентична одному в Шаг 6 будет появляться.Во-первых, нажмите «Типы объектов«Чтобы обеспечитьГруппы«Пункт проверяется.
Шаг 14. Тип "Пользователи удаленного рабочего стола " в диалог.ЩелкнутьПроверьте названия, " Затем нажмите «»ХОРОШО" и "ХОРОШО" очередной раз.
Шаг 15. Перезагрузите ваш сервер. Теперь вы сможете войти в систему как новый пользователь.
Написано Kevin Laird / апреля 24, 2020
