Hostwinds Учебники
Результаты поиска для:
Содержание
Западка: Настройка клавиши SSH
Теги: Security
Это руководство проходит через настройку и настройку клавиш SSH.
Если вы не знакомятся с нахождением панели управления облаками, пожалуйста, сообщите нам об этом через Live Chat, и мы могли бы помочь.
Создание ключа SSH
Перейдите на вкладку Keys SSH, найденные под распадами серверов, как показано ниже:
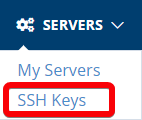
После того, как вы ввели экран клавиш SSH в вашем облачном контроле, вы увидите экран, аналогичный тем, который показан ниже:
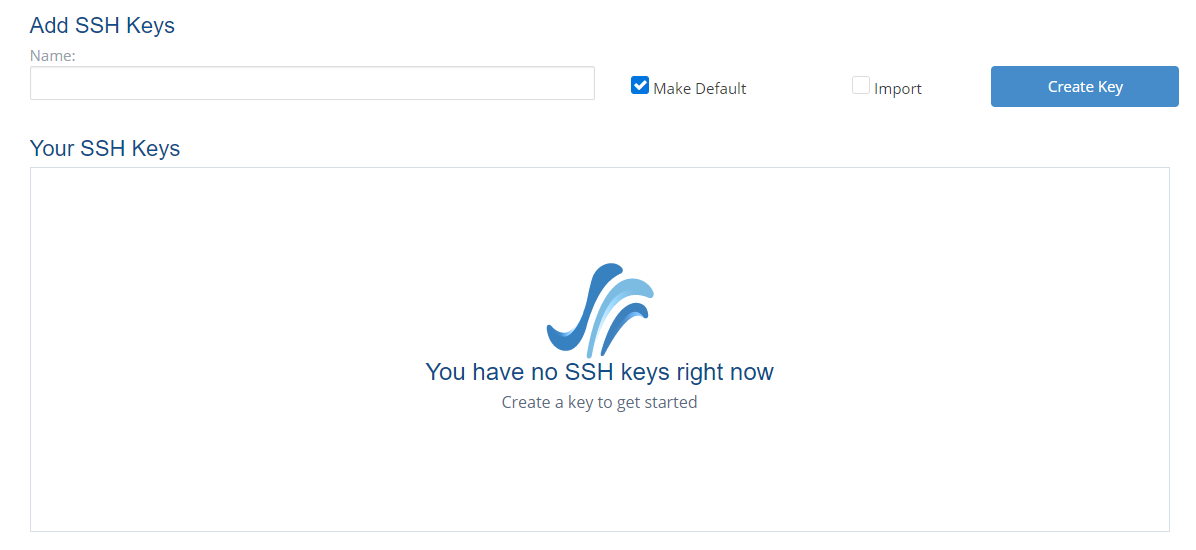
Называть ключ
Назовите ключ Что-то незабываемое для того, как он будет использоваться.Это ключ для вас и всех ваших экземпляров?Ключевые имена, такие как GlobalKey, Jimskey, Dalkey и Seakey - это отличный выбор для имен, чтобы помнить, для чего их можно использовать.
В этом примере я буду назвать ключ GlobalKeyКак это будет мой ключ по умолчанию для всех моих случаев.

Создание ключа
Нажатие клавиши Create начнут процесс созданного ключа.
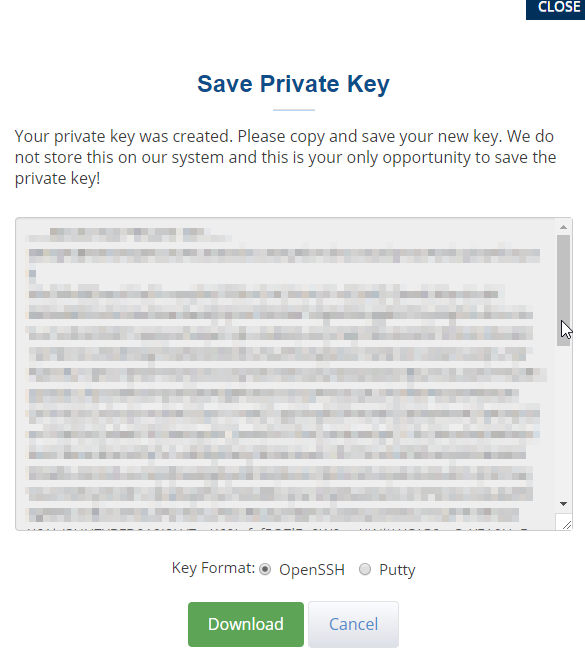
Выберите кнопку «Переключатель для PUTTY», так как это терминал, который мы будем использовать в этом руководстве.
Оттуда нажмите кнопку загрузки.Убедитесь, что вы сохраняете файл в месте, которое вы будете запомнить ... где-то, где он не потеряет или не удален.
Загрузить Putty
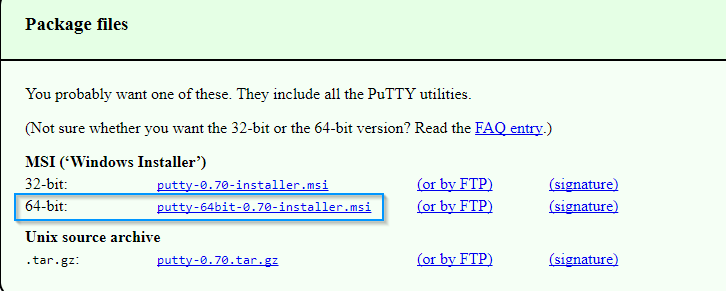
https://www.chiark.greenend.org.uk/~sgtatham/putty/latest.html
Это страница, на которой вы можете найти замазку.Выберите 32-битную или 64-битное на основе компьютера, который вы используете.Подавляющее большинство более поздних ПК в наши дни составляют 64-битные.
После загрузки откройте файл .msi и продолжите шаги установки.Все параметры по умолчанию будут работать отлично для этой настройки.
Откройте замазку и установите настройки по умолчанию

Теперь вы можете найти Powerty в свои программы и файлы на вашем компьютере.PUTTY будет установить другие программные элементы, но тот, который вы хотите открыть, просто называется PUTTY.
После открытия дисплей появится следующим образом:
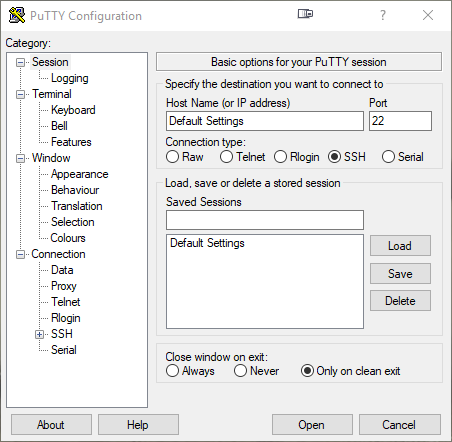
Настройка аутентификации (SSH) клавиш
На левой панели с надписью категория: нажмите + рядом с SSH, чтобы расширить выбор меню.
Оттуда выберите категорию Auth, как видно ниже:
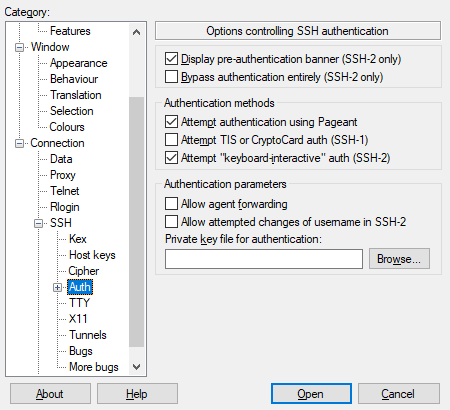
Именно здесь мы указываем, как вы загрузили ключ SSH.Используя кнопку «Обзор», отображаемой выше, выберите SSH Partty Key, который вы сохранены ранее в руководстве.
Сохранение настраиваемых настроек
Замазка немного запутана с точки зрения сохранения ваших настроек.Для этого вы теперь направляетесь на первую панель, отображаемую, когда вы изначально открыли замазку.
Выберите сеанс под категорией: левая панель, как показано ниже:
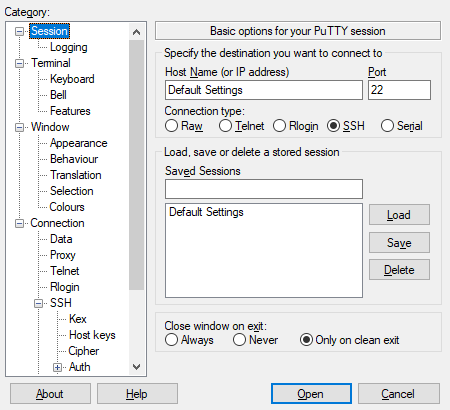
Далее выберите настройки поля по умолчанию и нажмите кнопку Сохранить справа от поля.
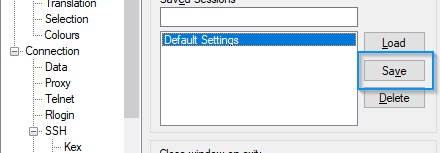
Добавление ключа SSH в ваш экземпляр
Теперь перейдите в экземпляр в вашей панели управления облаками, которую вы хотите получить ключ SSH.
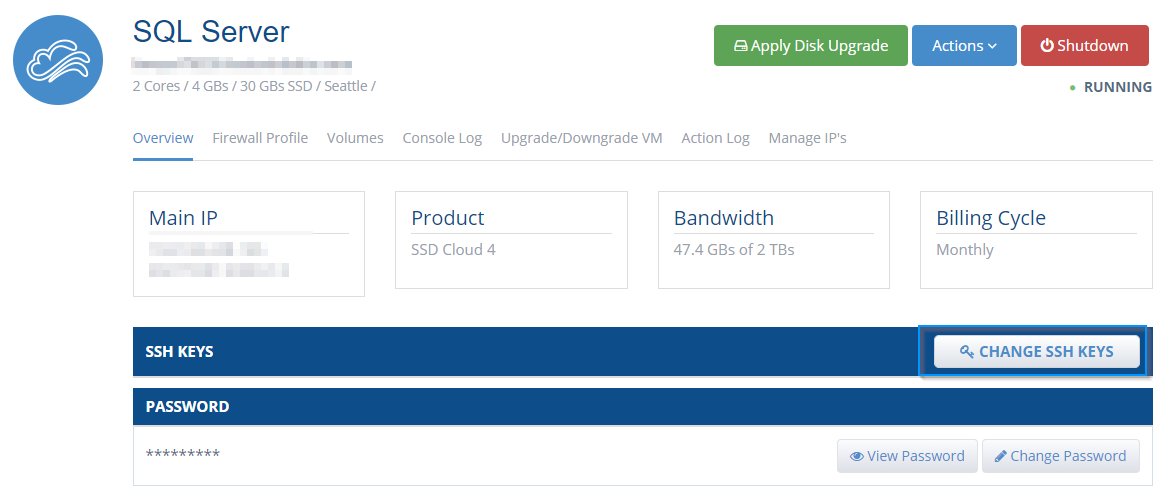
Нажмите клавиши изменить SSH и выберите клавишу SSH, которую вы назвали в начале этого урока.Перезагрузка необходима для добавления ключа SSH в экземпляр, поэтому выполните перезагрузку на экземпляр, когда вы можете сделать это.
После этого ваш ключ SSH был применен к экземпляру.
Войдите в свой экземпляр с помощью ключа SSH
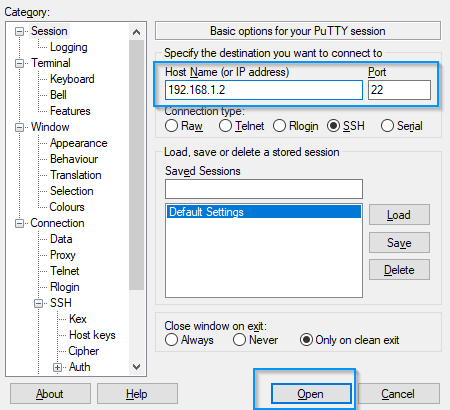
Теперь вы можете войти в свой экземпляр через использование вашей клавиши SSH.С открытой замазкой введите свой IP-адрес в поле имени хоста (или IP-адреса) и нажмите «Открыть».
Если вы конкретно не установите свой порт SSH в другой порт, порт по умолчанию 22.
Появится окно, запросив имя пользователя, которое вы хотите использовать для входа в терминал.По умолчанию для большинства операционных систем является root.
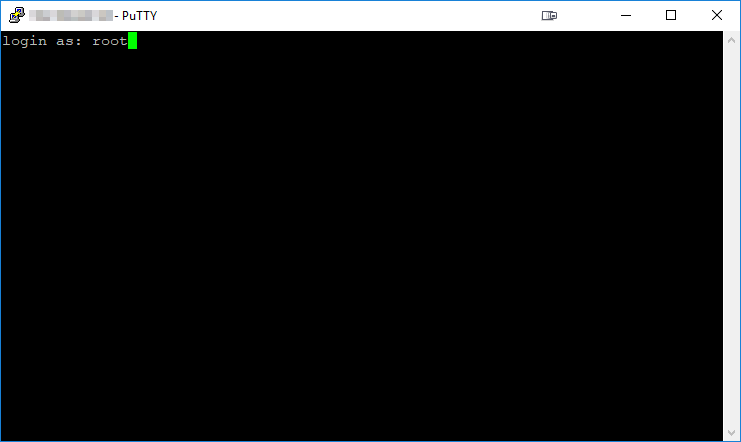
Нажмите Enter, как только это было введено. Следующий дисплей показывает, что ваша аутентификация была с открытым ключом, вы только что настроили с помощью PUTTY.Это должно быть похоже на один ниже:
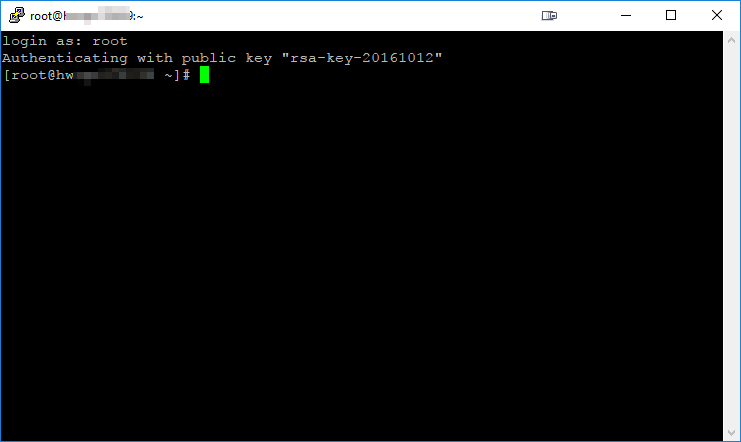
Написано Michael Brower / Июнь 11, 2021
