Need help? Chat now!
Hostwinds Учебники
Результаты поиска для:
Содержание
Как вручную перенести учетные записи из другой среды, отличной от cPanel
Теги: cPanel
Как мне переместить мой сайт, не относящийся к cPanel, на cPanel?
Следуйте инструкциям ниже, чтобы переместить свой сайт Non Cpanel в CPanel.Если вы находитесь на облаке или выделенном сервере и получите доступ к редактированию DNS, следуйте инструкциям DNS через Как перенести / перенести сервер без простоев (или задержки базы данных) руководство.
Шаг 1. Резервное копирование всего на вашем сайте (ах) / сервере, найденном в вашей области управления / администрирования (где и как именно будет зависеть от вашего хоста и используемой области управления)
Шаг 2. Скачать все файлы и каталоги, поддерживая ту же структуру
Шаг 3. Резервное копирование Все базы данных, связанные с вашим сайтом (если вы используете WordPress, и не уверены, что вы можете найти имя базы данных в файле wp-config))
Шаг 4. Как только это сделано резервное копирование, скачайте его
Шаг 5. Войдите в учетную запись CPanel, которую вы переходите и переходите к файлову CPanel или подключитесь через FTP
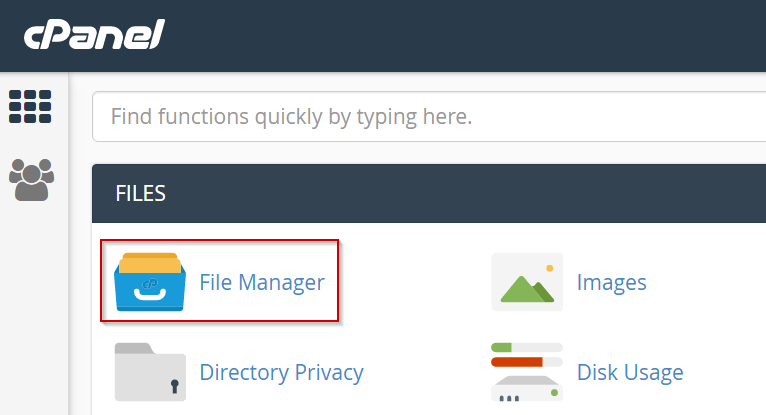
Шаг 6. Загрузите каталоги и файлы в папку Public_HTML
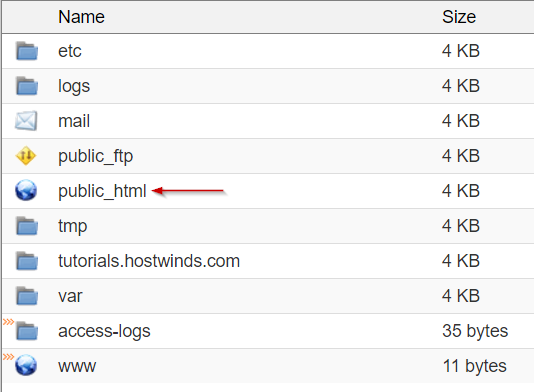
Шаг 7. Перейдите в мастер базы данных MySQL, чтобы создать новую базу данных и пользователя.

Шаг 8. Следуйте инструкциям на экране, чтобы создать новую базу данных
Шаг 9. Держите свое имя пользователя и пароль удобно, так как вам понадобится
Шаг 10. Назначьте пользователя базе данных и назначьте все привилегии
Шаг 11. Перейдите в PHPMyAdmin

Шаг 12. Перейдите в только что созданную базу данных
Шаг 13. Нажмите Импорт.
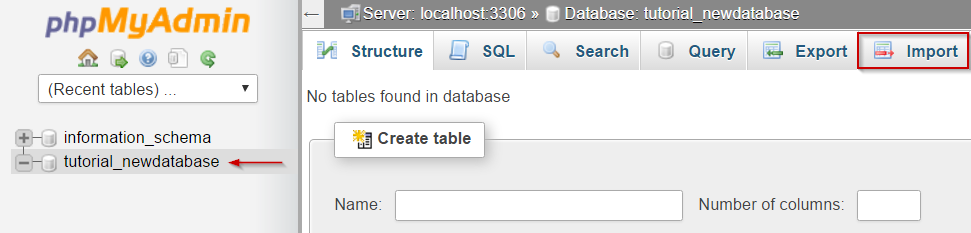
Шаг 14. Нажмите «Выбрать файл» и перейдите в файл базы данных, который вы загрузите ранее.
Шаг 15. Нажмите Go
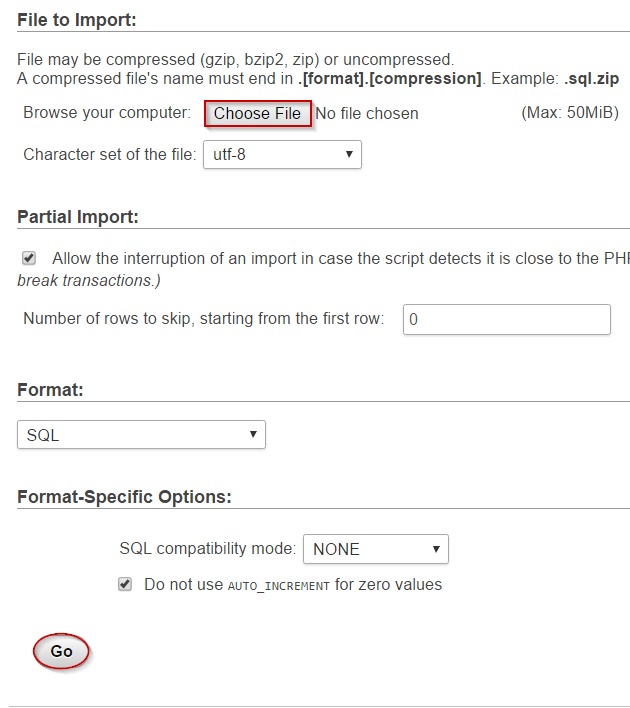
Шаг 16. Вы должны получить сообщение о том, что данные базы данных успешно импортированы.
Шаг 17. Перейдите в свой файл wp-config или другой файл конфигурации базы данных в каталоге public_html файлового менеджера.
Шаг 18. Щелкните правой кнопкой мыши файл и выберите опцию редактирования.
Шаг 19. Измените db_name на имя базы данных, созданное в мастере базы данных MySQL.
Шаг 20.Отредактируйте db_user, указав имя пользователя, которое вы ему назначили.
Шаг 21. Отредактируйте db_password, указав пароль, который вы ему присвоили
Шаг 22. Отредактируйте db_host с помощью localhost
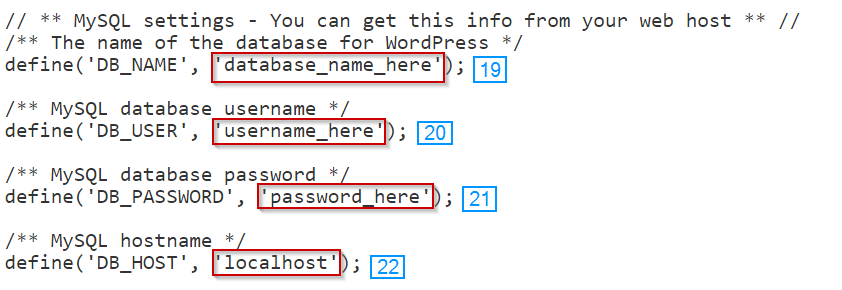
Шаг 23.Убедитесь, что ваш сайт работает на новом сервере, посетив IP/CPANEL_USERNAME.Это называется временным URL-адресом и может быть очень полезным.Однако некоторые стили страниц могут отображаться неправильно или отображать страницу 404.Примером временного URL-адреса может быть 1.2.3.4/tutorials.
- Доменное имя все еще использует старые имени, так что смотрите на yourdomain.com покажет правильный контент, независимо от того, если вы установили его правильно или нет.
- Альтернативно, вместо использования временного URL. Вы можете изменить файл Hosts, который рекомендуется, поскольку он будет отображать все, как есть - это объясняется ниже заметок
Шаг 24. Если ваш сайт работает правильно, измените пользователи имен с регистратором домена в доменные именные серверы, мы предоставили вам (или любой хост, который вы переезжаете, чтобы предоставить вам)
Шаг 25.Подождите 48 часов, прежде чем отменять старый хостинг, и перед этим убедитесь, что сайт правильно загружается с вашего нового хостинга.
Примечание: Мы предоставляем бесплатную миграцию, если вы перемещаете свой сайт в HOLOGWINDS и не хотите пытаться самим собой.Просто свяжитесь с нами, чтобы начать его.
Примечание: PHPMYADMIN имеет ограничение размера.Если вы получите сообщение о том, что ваш файл .sql слишком велик, вам нужно импортировать его с помощью клиента MySQL, такого как Heidisql или NaviCat.Если вы находитесь в нашем общем или бизнес-хостинге и получите это сообщение, пожалуйста, свяжитесь с нами о импорте вашей базы данных.
Примечание: Некоторые сайты, в том числе на WordPress, все еще будут показывать сайт на старом хосте, даже если вы попытаетесь просмотреть его, посетив его.Лучший способ убедиться, что вы просматриваете его на своем новом хосте, - редактировать файл хоста вашего компьютера.(Объясняется ниже)
Примечание: Для вашего сайта может потребоваться 24-48 часов, чтобы полностью изменить пользователи имен, поэтому вы хотите подождать 48 часов, прежде чем отменить свой старый хостинг. В противном случае вы рискуете, что ваш сайт не доступен.
Как мне отредактировать файл своего хоста для просмотра моего сайта?
Вы можете найти и редактировать файл вашего хоста, следуя этому руководству.
Окна
C: WindowsSystem32driversetc:
Откройте файл хоста в блокноте, запустите его как администратор.
Добавьте эти строки, заменяя IP_Address с IP-сервером:
IP_address yourdomainname.com
IP_address www.yourdomainname.com
Mac
- Перейти к приложениям
- Перейти к утилитам
- Перейти к терминалу
- Откройте терминал. приложение
судо нано / частный / и т.д. / хосты
- Введите свой логин и пароль
Отредактируйте файл хоста, чтобы добавить эти строки, замена IP_Address с IP-адресом вашего сервера:
IP_address yourdomainname.com
IP_address www.yourdomainname.com
Теперь сохраните и закройте файл, очистить свой DNS кешировать и просматривать свой сайт по IP.
Если вы хотите изменить параметры файла хоста, которые вы только что сделали, удалите добавленные вами строки или добавьте # в начале каждой строки (это будет комментировать это, чтобы линии больше не используются).
Написано Michael Brower / Декабрь 13, 2016
