Hostwinds Учебники
Результаты поиска для:
Содержание
Установка FTP в Windows Server
Одной из ключевых частей использования сервера для хостинга или хранения является быстро и легко передавать ваши данные между сервером и локальным компьютером. Лучший способ выполнить это использует протокол передачи файлов (FTP). Это руководство покажет вам, как настроить FTP для серверов Windows в 2008, 2012 и 2016 годах. Шаги для достижения этого являются в первую очередь одинаковы для всех версий.
Во-первых, как FTP в Windows настроен в качестве службы роли IIS, нам нужно убедиться, что IIS (Internet Information Services) правильно установлена на сервере.В то время как IIS используется в качестве основного веб-сервера в Windows, вам не нужно создавать или размещать веб-сайт, как только вы его установили, и требуется для настройки FTP через Windows.
Установка IIS в качестве веб-сервера в Windows:
Чтобы установить IIS в качестве первого этапа этого процесса, нам нужно будет поднять диспетчер Windows Server.Нажмите на кнопку Windows и Type Server Manager в поле поиска, затем нажмите на это, чтобы открыть его.Когда он открыт, перейдите к приборной панели и запустите управление> Добавить роли и функции.Это откроет мастер для завершения установки.
В мастере добавления ролей и компонентов:
- Выберите тип установки, а затем подтвердите установку на основе ролей или функций.
- Перейдите к шагу ролей сервера мастера и проверьте радиальное поле для роли веб-сервера (IIS).
- Обратите внимание, что если коробка веб-сервера (IIS) уже проверяется, это уже установлено, и вы можете двигаться дальше.
- Убедитесь, что инструмент консоли IIS управления также выбран для установки, а затем перейти к следующему шагу.
- Перейдите к шагу мастера «Роль веб-сервера (IIS)»> «Службы ролей» и установите радиальный флажок для службы роли FTP-сервера.
- Вы также можете снять флажок с роли веб-сервера (IIS) на этом этапе, если она вам не понадобится для размещения сайта.
- Теперь вы можете перейти к концу мастера, нажать «Установить» и дождаться завершения установки.
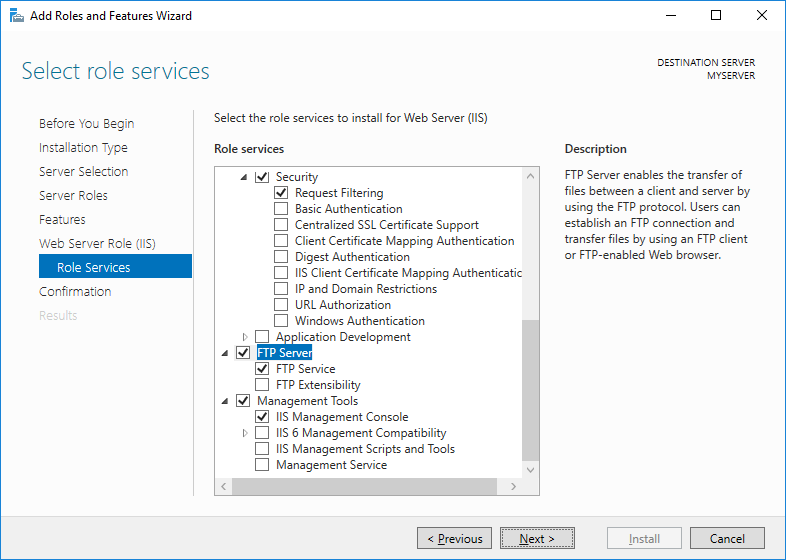
Настройка FTP-сайта и пользователей:
Для этого учебника мы собираемся настроить автономный FTP-сервер просто для загрузки и загрузки файлов.
- Во-первых, нам нужно открыть менеджер IIS. Перейдите на панель управления> Система и безопасность> Административные инструменты и выберите Менеджер в Интернете информационные услуги (IIS).
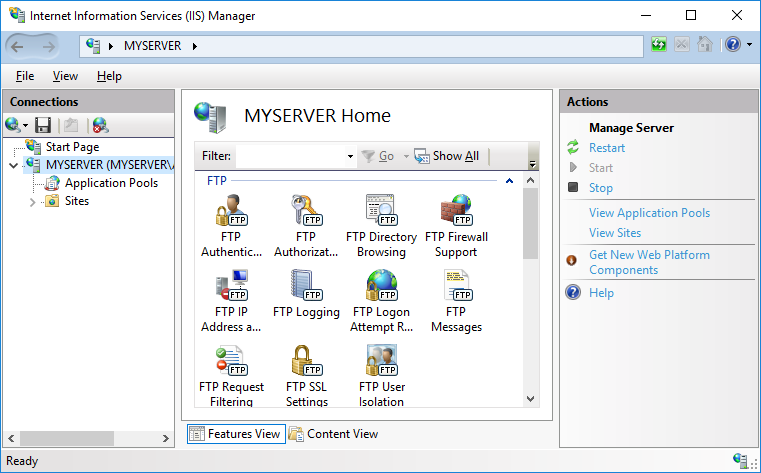
- Далее перейдите к своему узлу сервера Windows в левой колонке.
- Выберите папку «сайтов» и щелкните правой кнопкой мыши в меню, которое открывается, выберите «Добавить сайт FTP».Это начнет мастер, чтобы проверить вас через настройку.
- На начальном этапе информации сайта вы можете назвать ваш FTP-сайт.Вы можете назвать это все, что вам нравится, и по умолчанию «FTP-сайт» также приемлемо.На этом этапе вы также укажете путь к папке на сервере, который будет доступна при входе в FTP.Вы можете выбрать C: \ На этом шаге, поскольку это позволит вам просмотреть любую папку через FTP один раз в системе.
- Когда вы достигаете информационной информации о аутентификации и авторизации мастера, вы должны выбрать базовую аутентификацию и убедиться, что Anonymous изменяется.На этом этапе вы также выбираете, какие пользователи могут подключаться и с какими разрешениями.В базовом настройке сервера вы бы выбрали администратора в качестве пользователя.Не выбирайте анонимных пользователей.Вы также можете выбрать другие пользователи, если вы их добавили.
- Нажмите кнопку «Готово», и это завершит настройку FTP.
- Перезагрузите сервер.
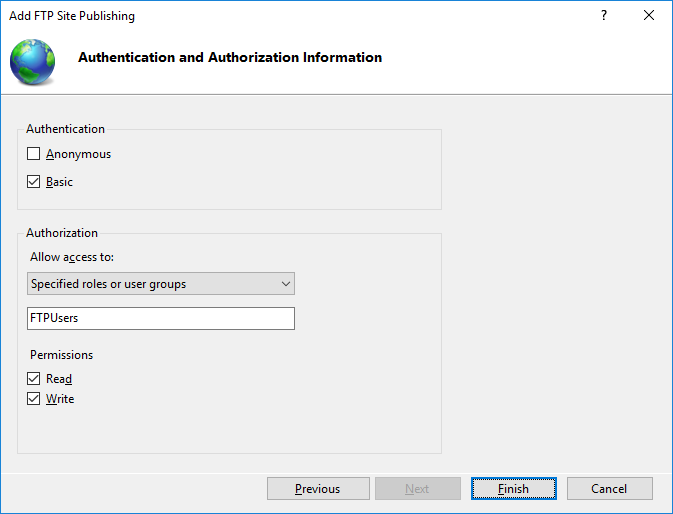
Теперь вы завершили настройку FTP через IIS на сервере Windows.Когда вы входите в систему, используя локальный FTP-клиент, вы будете использовать IP-адрес в качестве имени хоста, администратора как пользователь, а также пароль «Администратор».
Как всегда, если у вас возникнут проблемы с заполнением или вам потребуется дополнительная помощь, обратитесь за помощью в наш круглосуточный онлайн-чат.
Написано Hostwinds Team / апреля 19, 2018
