Hostwinds Учебники
Результаты поиска для:
Содержание
Как использовать объектное хранилище для размещения файлов
Теги: Web Hosting
HostWinds Cloud Portal - это то, где все наши облачные VPSes, снимки, объемы и резервные копии хранятся.Кроме того, вы также можете создавать свои собственные контейнеры для хранения и доступа к любым файлам, которые вы загружаете в наше облачное хранилище.Будь использованием его для хранения важных файлов, храните ручные резервные копии или даже хранение изображений или носителей для использования для ваших веб-сайтов, вы можете использовать хранилище объектов HOSTWINDS, чтобы удерживать свои файлы и получить доступ непосредственно с помощью онлайн-ссылки.
Как получить доступ к вашим облачным хранилище
Вы можете получить доступ к вашим облачным хранилище, который включает в себя все ваши веб-хостинговые облачные резервные копии, резервные копии облачных серверов и контейнеры для хранения, следуя этим простым шагам:
Шаг 1Сначала войдите в свой Зона клиента Hostwinds
Шаг 2: Далее щелкните на раскрывании контроля облака и выберите облачный портал

Шаг 3: На этой странице выберите распада на хранение и нажмите на хранение объекта
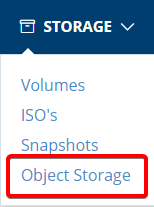
Как получить доступ к файлам в хранилище объектов
Чтобы изменить, добавить или удалить файлы из контейнера для хранения объектов, вам нужно получить браузер S3 или файловый менеджер какой-то формы.После этого вам нужно получить доступ к информации о вашем объекте API;Выполните следующие шаги, чтобы получить информацию API и настройте браузер S3:
Шаг 1: Нажмите кнопку «Информация об API объекта», чтобы просмотреть ваши данные.

Это предоставит вам ключ доступа, секретный ключ и конечную точку API для наших доступных местоположений центра обработки данных, как показано ниже:
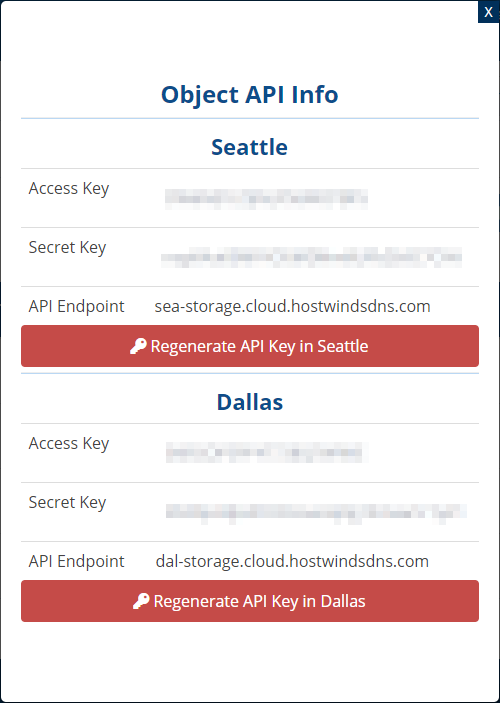
Шаг 2: Запустите ваш браузер S3, нажмите «Учетные записи» и выберите «Добавить новую учетную запись».
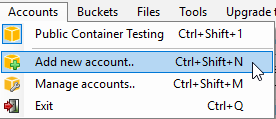
Шаг 3: Создайте новую учетную запись, заполнив необходимые поля.
- Имя учетной записи: Вы можете назвать учетную запись все, что вы хотели бы назвать его.В приведенном ниже примере имя учетной записи помечена новой учетной записью
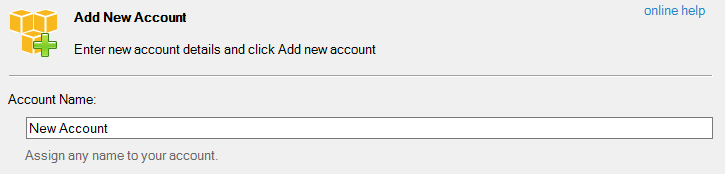
.
- Тип аккаунта: Выбрать S3 Совместимое хранение из раскрывающегося меню
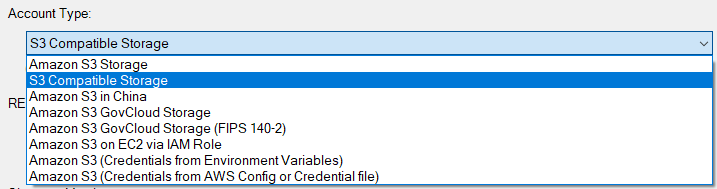
- Остальная конечная точка: Это будет конечная точка API, которую вы получили от вашей информации API объекта

- Версия подписи: Значение по умолчанию V2 приемлемо и может остаться как есть для HOSTWINDS

- Ключ доступа: Это будет ваш ключ доступа из вашего объекта API Info

- Секретный ключ доступа: Это будет ваш секретный ключ от вашей информации API объекта

После того, как вы закончите заполнение формы, вы можете выбрать Добавить новую учетную запись в самом нижней части, и вы будете доставлены на панель, которая выглядит похоже на тот, который ниже:
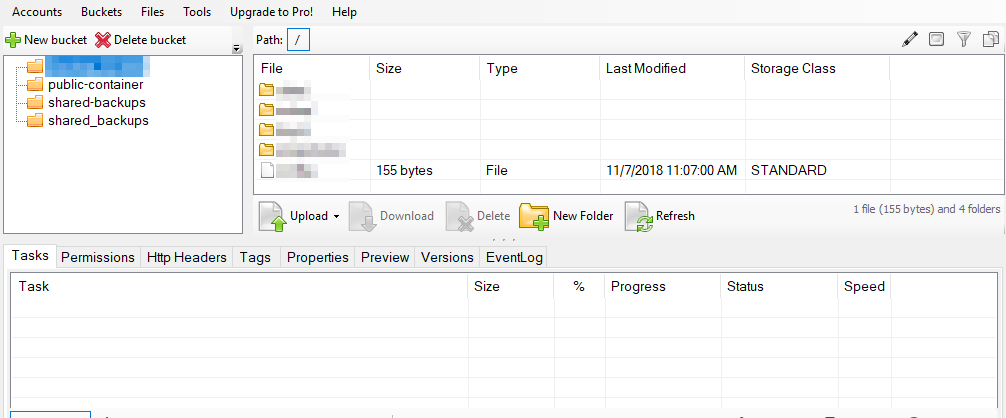
Панель покажет вам все ваши контейнеры, включая любые общие или облачные резервные копии, и любые другие доступные для хранения объектов.
Как загружать файлы на хранение объекта
В вашем браузере S3 подключитесь к контейнеру, как показано в предыдущем разделе.
Шаг 1: Выберите контейнер, который вы хотите загрузить в
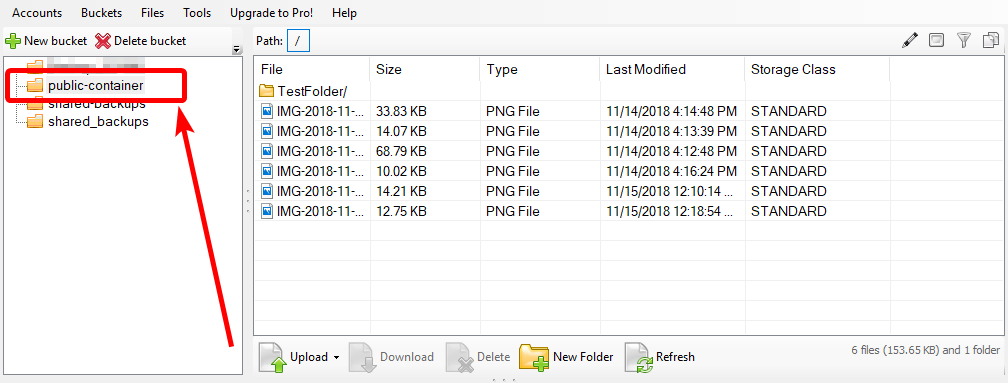
Шаг 2: Нажмите на выпадание загрузки.Вы можете выбрать для загрузки файлов или папок с локальной машины.

Шаг 3: Просмотрите файл или папку, которую вы хотите использовать, выберите его и нажмите «Открыть», «Открыть» или «Папка».
Ваш файл начнет загрузку на контейнер.Пожалуйста, имейте в виду, что большие файлы могут занять больше времени для загрузки.Нижняя панель задач показывает прогресс загрузки.

Вы также можете проверить очередные задачи, которые будут работать после текущего, остановленных задач и любых неудачных задач по мере необходимости.
Как просмотреть ваши хранимые файлы
Чтобы увидеть любую из ваших файлов, загруженных на контейнер для хранения, вы можете получить доступ к ним напрямую с URL-адресом HOVENDWINDS.Просто следуйте этим шагам, чтобы сделать это:
Шаг 1: Найдите контейнер для хранения, который вы хотите получить доступ, и установите флажок для него на публике, чтобы сделать его доступным.

Шаг 2: Параметр ссылки появится по ссылке, когда контейнер является публичным.Нажмите на ссылку, чтобы получить доступ к контейнеру для хранения.
Шаг 3: Вы увидите список всех файлов и папок, хранящихся в контейнере.Чтобы получить доступ к одному из перечисленных файлов, скопируйте полное имя файла и вставьте его в конец текущего URL-адреса

Если вы хотите, чтобы ваш сайт ссылался на любые файлы, хранящиеся в хранилище объектов, вы можете использовать этот полный URL для пути файла для этого.
Если вы не сделаете контейнер больше не публично, URL больше не будет доступен.Кроме того, любые файлы, хранящиеся в контейнере, вам необходимо связать, будет сломана их исходные ссылки и потребуется обновление нового URL, предоставляемого контейнером.
Написано Hostwinds Team / Июнь 5, 2021
