Hostwinds Учебники
Результаты поиска для:
Содержание
Установка WordPress с помощью мягкой
Теги: WordPress, Softaculous
Что такое WordPress?
WordPress является одним из самых популярных CMSS (система управления контентом), доступная сегодня.Он также доступен в виде бесплатной автоматической установки для нашего общего, бизнеса и реселлеров, хостинговых клиентов!Ниже перечислены, является пошаговым руководством для входа в CPANEL от ChostWinds Client Pase и устанавливает WordPress через программную установщик приложений.
Как установить WordPress с помощью Softaculous?
Первый шаг: Войдите в свою учетную запись CPanel.
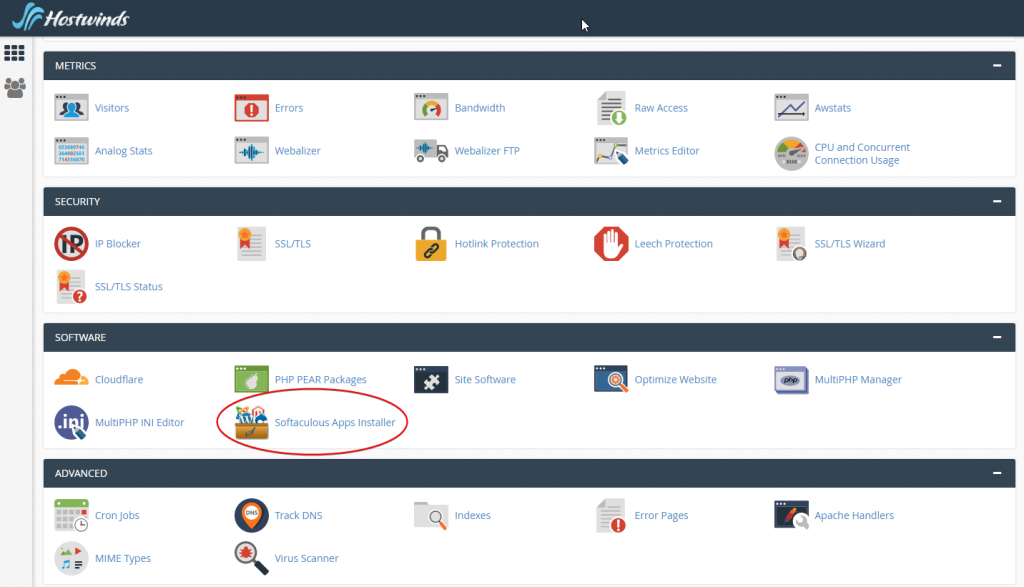
Шаг третий: После того, как CPANEL загрузил, прокрутите вниз до раздела «Программное обеспечение» и нажмите «Установщик программных приложений»
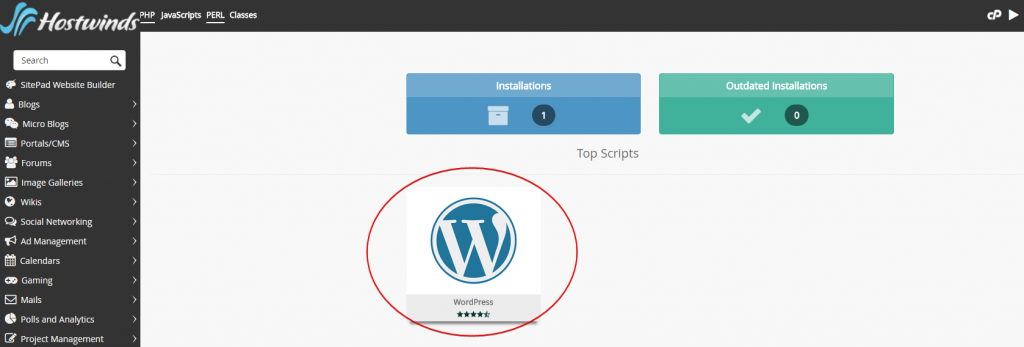
Шаг четвертый: На следующей странице в разделе Top Scripts щелкните WordPress.
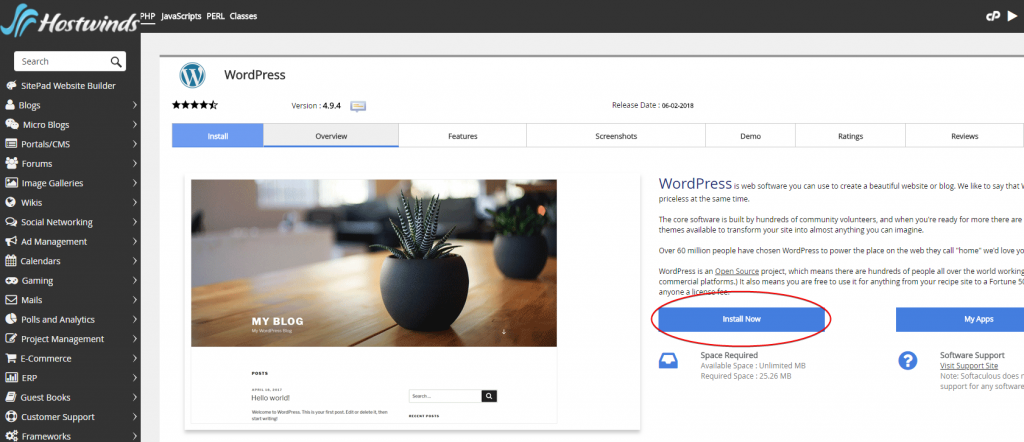
Шаг пятый: На следующей странице нажмите «Установить сейчас»
Шаг шестой: Далее вам нужно будет заполнить необходимые поля, чтобы убедиться, что ваша установка идет именно так, как вы хотите.Как только все поля заполнены, нажмите кнопку «Установить».
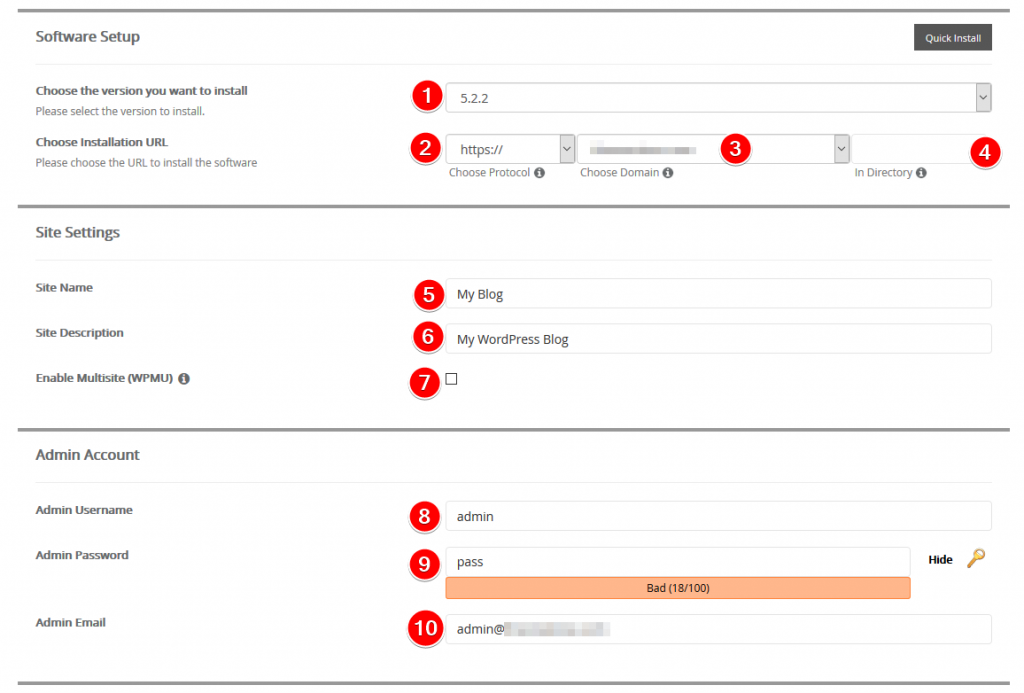
- Выберите версию WordPress, которую вы хотите установить. Рекомендуется использовать последнюю версию, так как в ней будут самые последние исправления безопасности.
- Выберите протокол, используя http: // или https: //.Если вы выбираете HTTPS: // и смотрите ошибку, это, вероятно, связано с вашим недавно добавленным доменом на учетной записи CPANEL.Autossl обновит сертификат в течение 24 часов для любой учетной записи общих или бизнес-хостинга с HOSTWINDS, как только домен будет указан на вашу учетную запись.
- Выберите правильное доменное имя из раскрывающегося меню
- Введите каталог, такой как блог, или просто установите его в пустое / пустое.Выходя из этого пустого пробела, установит и перезаписывают любые файлы в корневом документе указанного домена.По умолчанию этот флажок содержит «WP», поэтому WordPress будет доступен, посетив YourDomain.com/WP.
- Введите имя сайта, которое будет отображаться в верхней части браузера при посещении вашего сайта.
- Введите описание своего сайта, если вы хотите, чтобы под названием вашего сайта были субтитры.
- Включите Multisite, если вы хотите использовать эту функцию.
- Введите имя пользователя admin, отличное от admin
- Введите пароль администратора для вашего пользователя, создав надежный пароль
- Введите адрес электронной почты администратора для уведомлений и предупреждений
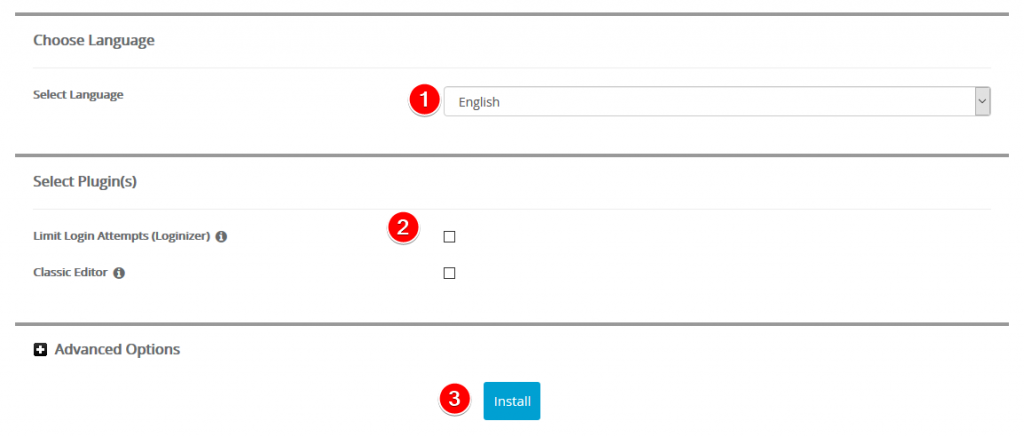
- Выберите желаемый язык
- Выберите желаемые плагины для установки.
- Ограничить попытки входа в систему - Этот плагин можно использовать для предотвращения грубой силы атаки, ограничивая попытки входа в систему.
- Классический редактор - Этот плагин воспроизводил классический редактор WordPress для версий больше 5 (в противном случае будет использоваться редактор Gutenberg. - Нажмите кнопку установки, чтобы завершить установку!
Процесс установки будет показан на экране.После завершения вам будет показано сводка, включая ссылку на ваш вновь установленный сайт WordPress, а также ссылку на ваш новый экран панели инструментов WordPress.
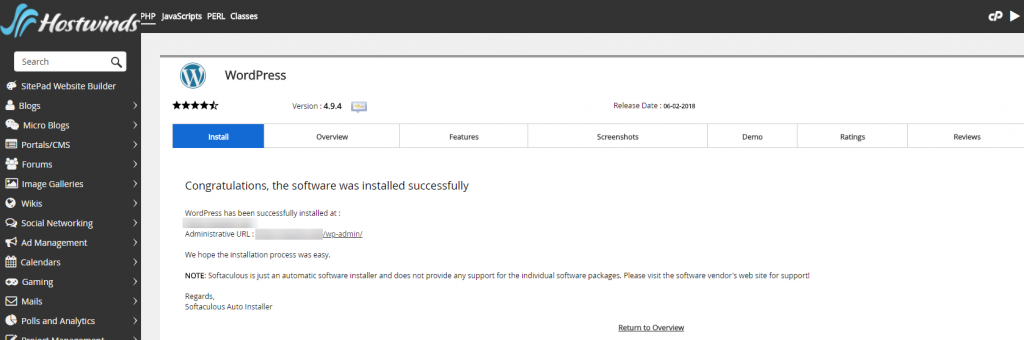
Ваша новая установка WordPress теперь будет жить, и вы сможете войти в свою панель инструментов WordPress!
Важные заметки:
Оставьте каталог пустой, если вы хотите, чтобы yourdomain.com использовать WordPress.Если вы хотите только WordPress в определенном каталоге, положите это здесь.Например / блог - WordPress будет установлен в yourdomain.com/blog.Если вы хотите использовать такое каталог, убедитесь, что каталог еще не существует.
Оставьте имя базы данных, которое он назначает, если вам не комфортно с базами данных и уже установил, что вы хотите использовать
Не используйте администратор для вашего имени пользователя для войти в соображения безопасности
Создайте надежный пароль администратора и храните его в надежном месте.
Включите установку плагина Limit Login Attempts
По умолчанию ваша установка WordPress обновляется автоматически.
Вы также можете выбрать автоматическое обновление тем и функций, хотя по умолчанию это не включено в области дополнительных параметров.
Написано Hostwinds Team / Июнь 5, 2021
