Hostwinds Учебники
Результаты поиска для:
Содержание
Как установить Ubuntu Desktop на VPS
Дополнительное использование для VPS является использование его в качестве удаленного рабочего стола, по сути, выступая в качестве удаленного компьютера, доступного для использования.Для предустановленных изображений операционной системы HOSTWINDS обеспечивает по умолчанию только Windows предлагает удаленный рабочий стол из коробки.Изображения Linux - это все варианты сервера, которые по умолчанию предлагают доступ только к SSH.Однако установка вариантов рабочего стола нескольких дистрибутивов Linux все еще возможна, установив его через ISO.
Это руководство переходит, как установить настольную версию Ubuntu на VPS, используя их ISO.
Установка
Шаг 1: Перейти к Ubuntu скачать страницу и нажмите Скачать Кнопка для версии, которую вы хотите.
Страница загрузки попытается автоматически загрузить ISO на свой локальный компьютер.
Вам не нужно загружать ISO на свой локальный компьютер, и вы можете отменить эту загрузку.
Щелкните правой кнопкой мыши скачать сейчас Ссылка и скопируйте адрес ссылки.Это будет прямая ссылка на скачивание на ISO.
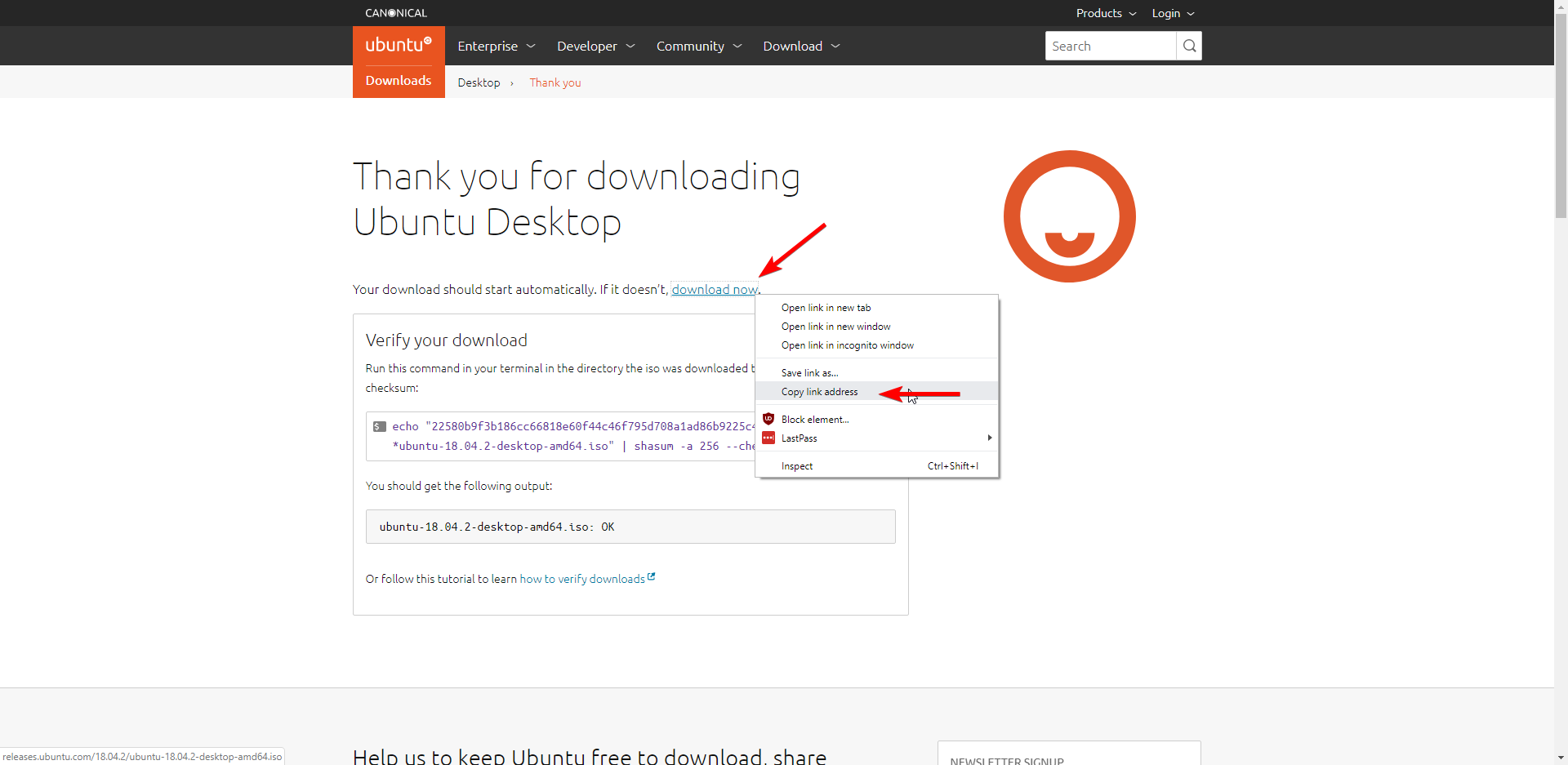
Шаг 2: Войдите в свой облачный портал и перейдите к Хранение -> ISO раздел.
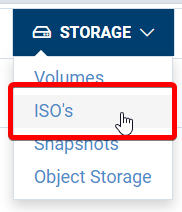
Шаг 3: Щелкните значок Загрузить ISO кнопка.
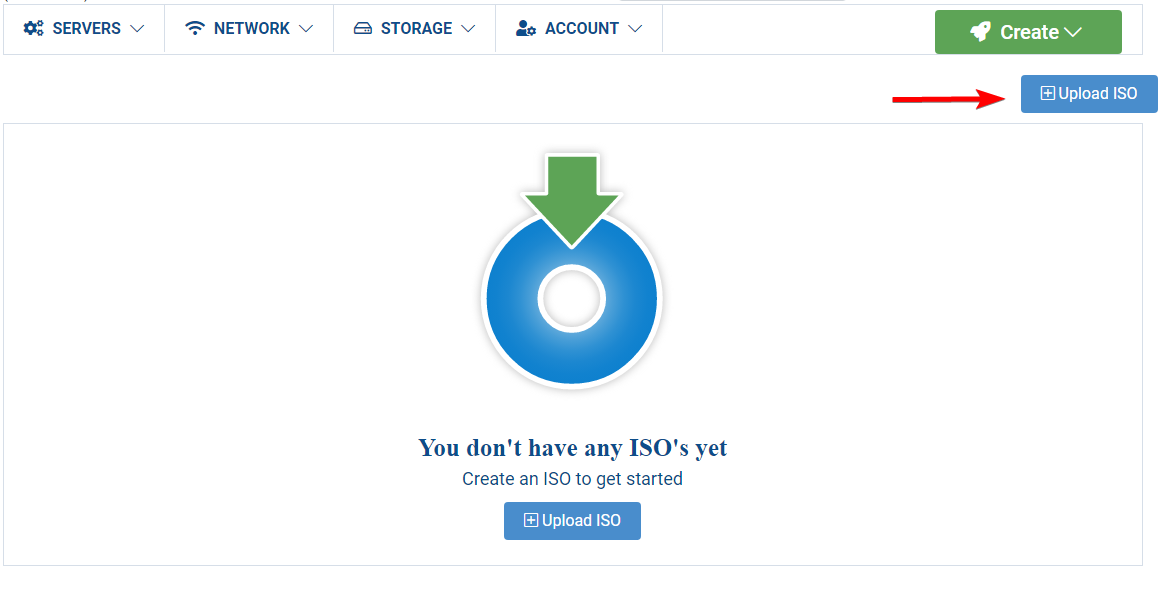
Шаг 4: Дайте ИСО имя, вставьте URL в загрузить ISO и сделайте его загрузочным.Затем нажмите Добавить Iso.
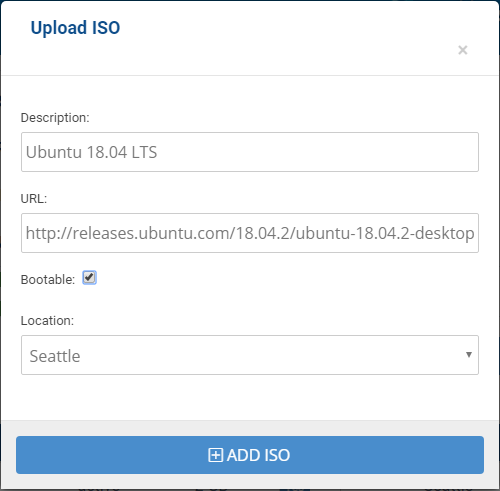
Шаг 5: Подождите, пока статус ISO не меняется Активный.

Шаг # 6: Перейти к Серверы -> Мои серверы Раздел облачного портала и нажмите на свой сервер.
Шаг # 7: Выбрать Действия -> Переустановите для своего сервера.
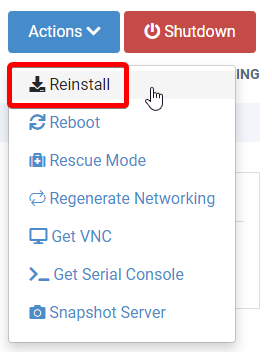
Шаг # 8: Перейти к ИСО Библиотека Вкладка меню «Переустановка» и выберите «ISO» из Частный раздел.Щелчок Подтвердить.
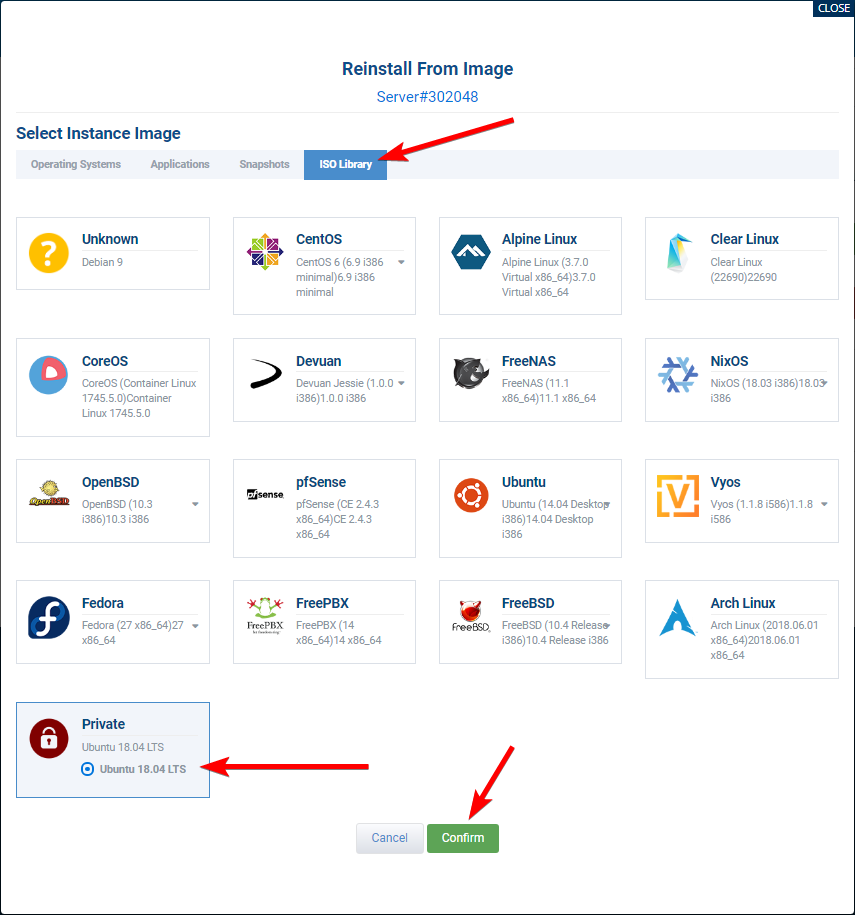
Шаг # 9: Подождите, пока ваш VPS не будет в ISO Install. статус.
Шаг № 10: Щелкните значок Получить VNC кнопка.
Вам может потребоваться обновить страницу, чтобы отобразить Получить VNC кнопка после того, как сервер попал в ISO Install. статус.
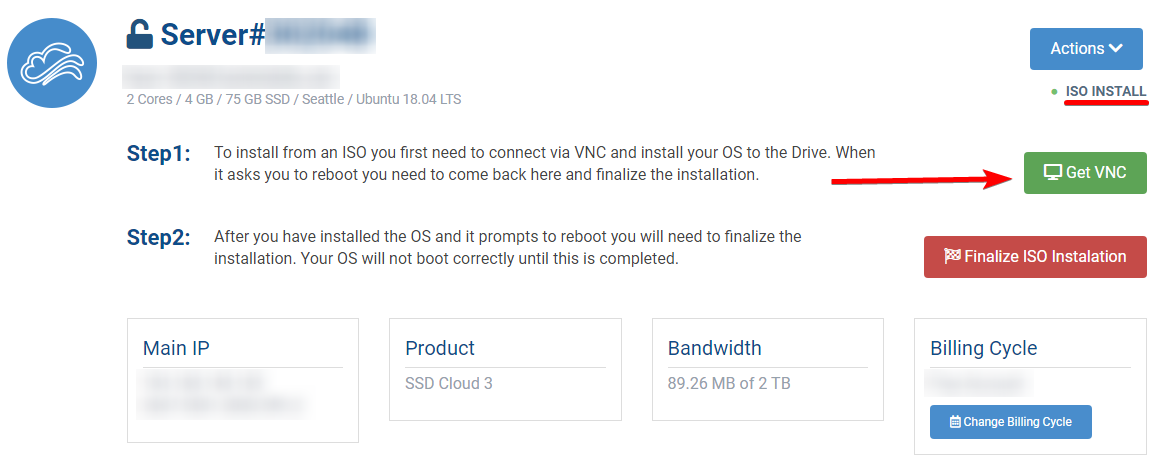
Шаг № 11: Установите Ubuntu через окно VNC.Следуйте инструкциям на экране от установщика.
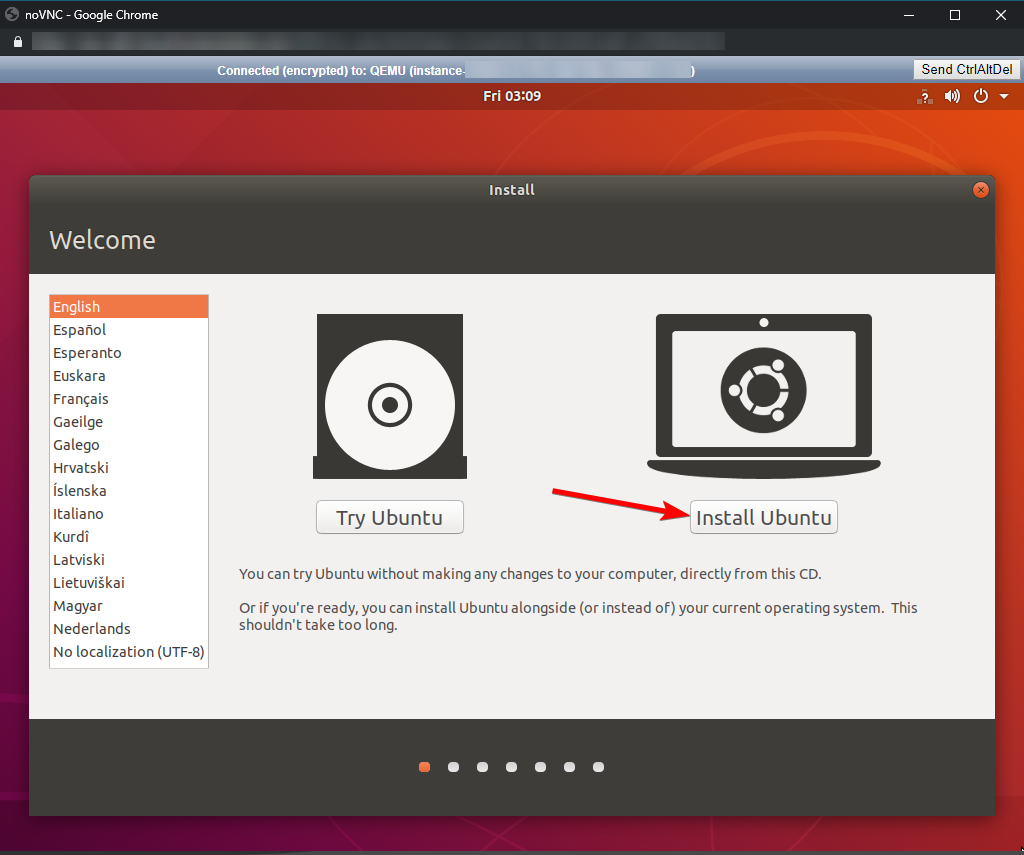
Шаг № 12: В конце установки нажмите Перезагрузить сейчас кнопка.
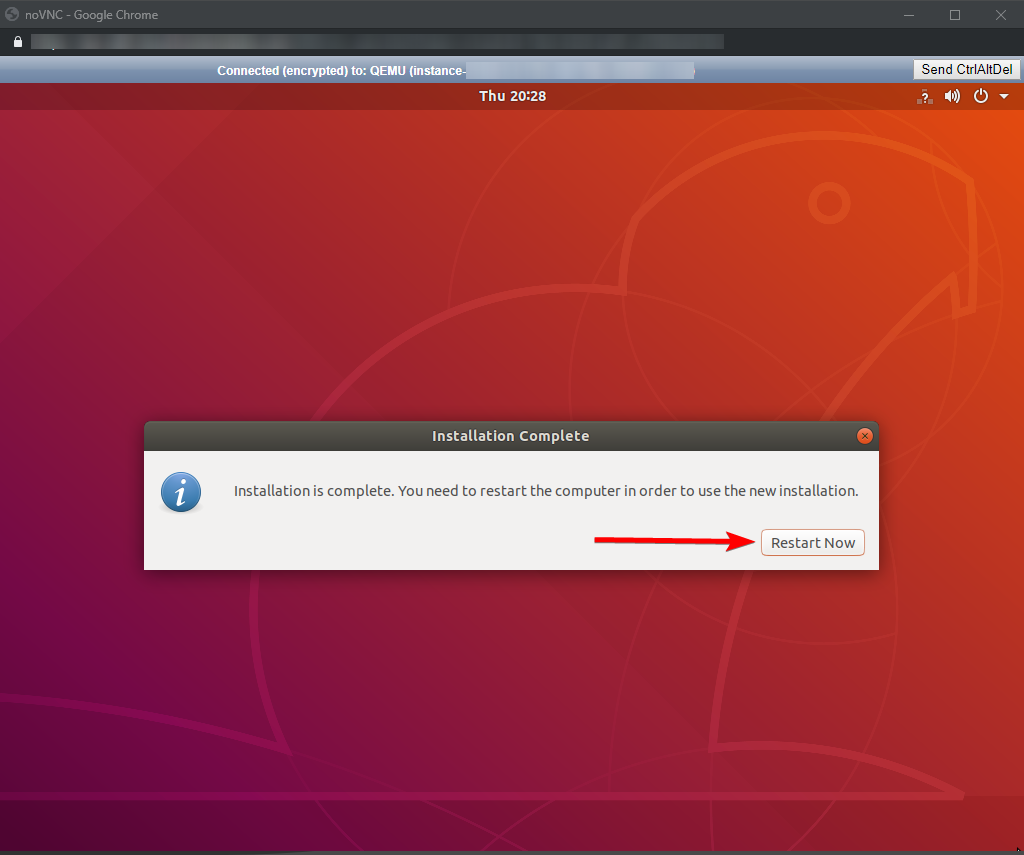
Шаг № 13: Когда вы достигаете экрана, который говорит «Пожалуйста, удалите установочную среду, затем нажмите Enter:» В вашем облачном портале нажмите Доработать установку ISO кнопка.
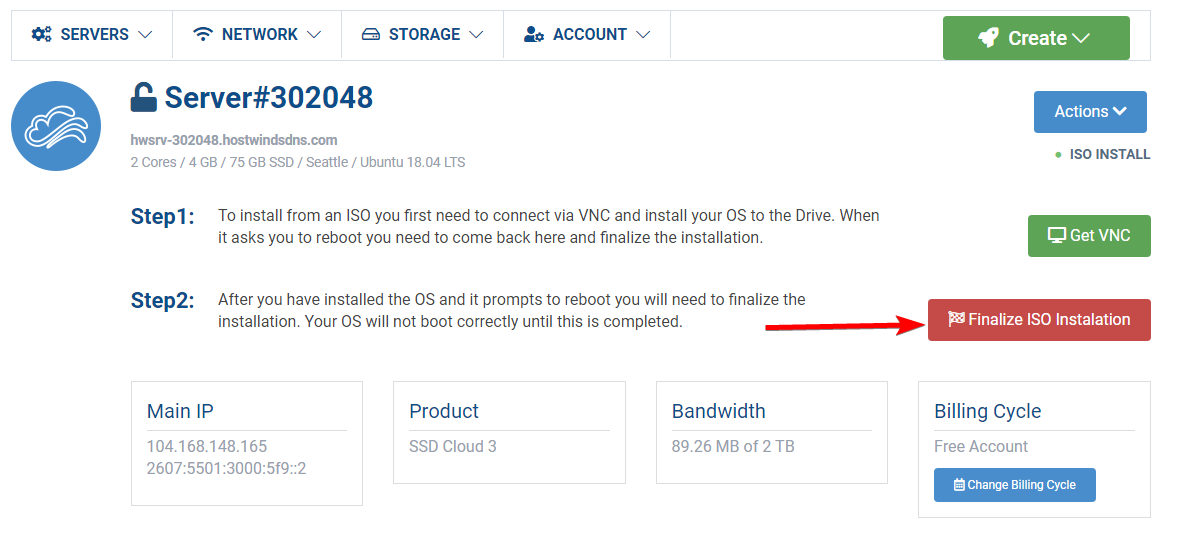
Шаг № 14: Подождите, пока установка для завершения доработки, а статус VPS меняется на «Бег».
Исправить сеть
По умолчанию настольная среда для большинства дистрибутивов Linux не будет иметь подключение к Интернету сразу после установки из-за установки из-за сетевого адаптера VPS, нуждающимся на сконфигуре со статической конфигурацией.Следующие шаги переходят, как настроить сервер HOSTWINDS, чтобы разрешить подключение к Интернету.
Шаг 1: Откройте консоль VNC на свой сервер, выбрав Действия -> Получить VNC из облачного портала.
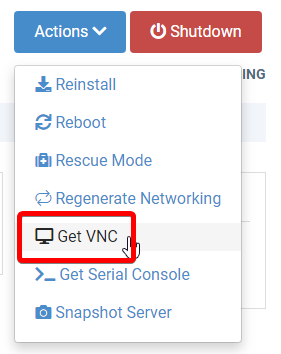
Шаг 2: Войдите в свою установку Ubuntu.
Шаг 3: Откройте терминал.Вы можете открыть его, нажав клавиши Ctrl + Alt + T.
Шаг 4: Запустите эту команду, чтобы редактировать конфигурацию сети NetworkManager.
sudo nano /etc/netplan/01-network-manager-all.yaml
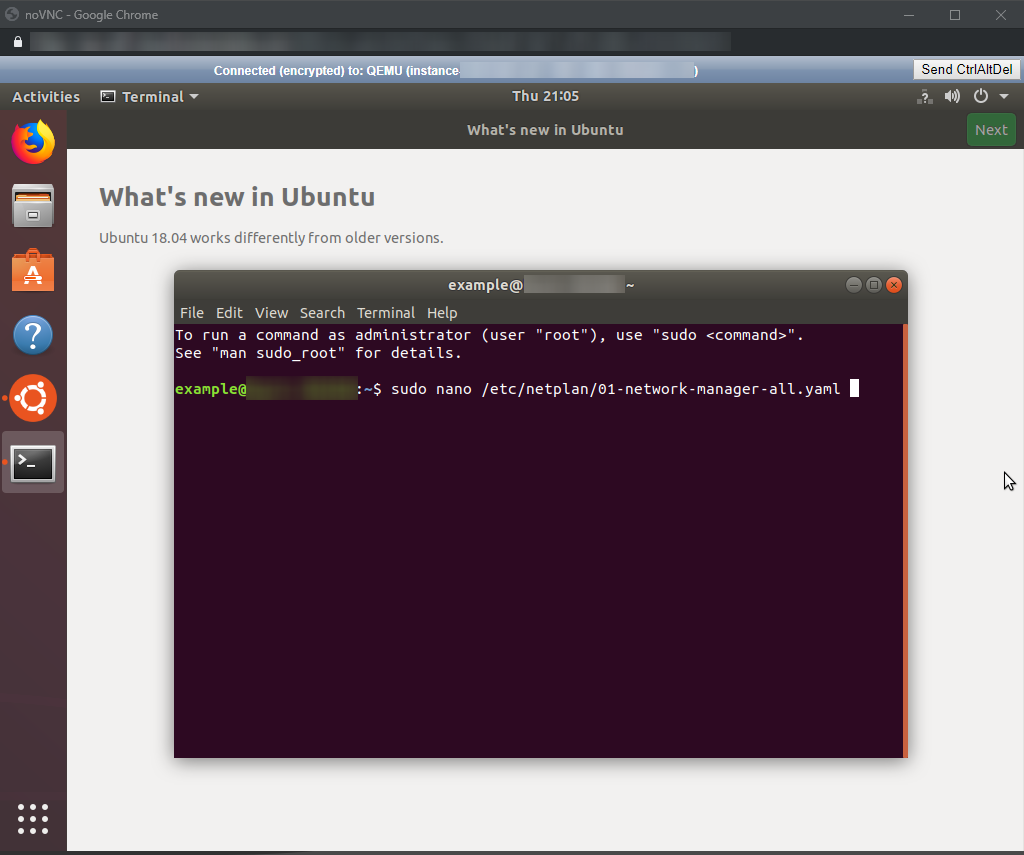
Шаг 5: Добавьте конфигурацию для сетевого устройства ENS3, так что файл должен выглядеть так:
# Let NetworkManager manage all devices on this system
network:
version: 2
renderer: NetworkManager
ethernets:
ens3:
dhcp4: no
addresses: [{IP}/32]
gateway4: {GATEWAY}
nameservers:
addresses: [8.8.8.8,8.8.4.4]
Просто замените {IP} с IP-адресом вашего VPS и замените {Gateway} с его шлюзом.
Шлюз такой же, как ваш IP-адрес, кроме последнего октета IP - 1.
Пример: если ваш IP 123.123.123.123, ваш шлюз будет 123.123.123.1.
Шаг # 6: Сохраните файл, ударяя клавиши Ctrl + O, затем нажмите Enter, чтобы подтвердить местоположение файла.Затем закройте редактор, нажав Ctrl + X.
Шаг # 7: Примените новую конфигурацию сети, запустив команду:
sudo netplan apply
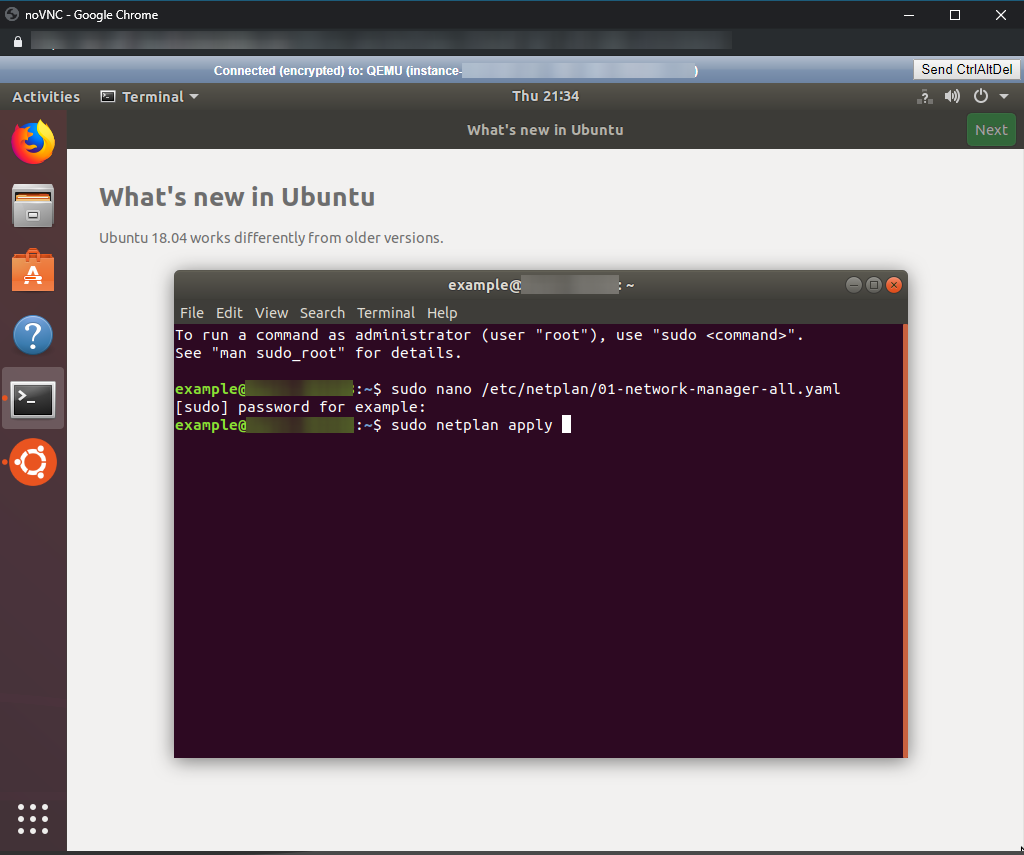
VPS теперь должен иметь полную сетевую связь и доступ в Интернет.Вы можете подтвердить это, открыв веб-браузер (Firefox установлен по умолчанию) и пытается перейти на любой веб-сайт.
Включить SSH
По умолчанию SSH не установлен / включен в настольной версии Ubuntu.Тем не менее, вы можете настроить его, выполнив следующее из окна Get VNC:
Шаг 1: Откройте терминал, ударяя ключи Ctrl + Alt + T.
Шаг 2: Установите пакет OpenSsh-Server, запустив
sudo apt-get install -y openssh-server
Шаг 3: Включить и запустите сервис SSH, запустив:
sudo systemctl enable ssh
sudo systemctl start ssh
Включить VNC Server
Чтобы получить доступ к серверу удаленного рабочего стола к серверу, вы можете установить VNC-сервер и настроить его для обслуживания вашей среды на рабочем столе.Эти шаги проводятся по установке сервера VNC, более легкой среды настольных компьютеров и подключение к клиенту VNC.
Шаг 1: Установите пакет VNC4Server путем работы:
sudo apt-get install -y vnc4server
Шаг 2: Установите пароль для VNC путем работы:
vncpasswd
Пароль для VNC усекается всего 8 символов.
Шаг 3: Установите легкий рабочий стол
Из-за проблем с ВНЦ и поддержанием производительности в виду, рекомендуется установить вторичную, легкую настольную среду для настольных компьютеров, таких как XFCE или плазма KDE, вместо рабочего стола для рабочего стола Ubuntu, Gnome.
Вы можете установить XFCE путем работы:
sudo apt-get install -y xfce4 xfce4-goodies
Шаг 4: Запустите VNC-сервер, чтобы сгенерировать настройки по умолчанию, запустив:
vncserver -geometry 1920x1080 -depth 24 :1
Вы можете получить ошибку, указав, что уже работает сервер VNC для экрана: 1.
Если вы сделаете, вы можете изменить часть «: 1» команду «: 2»: «: 3» и т. Д.
Вам нужно будет ссылаться на этот экран при попытке подключения к серверу.
Флаг -геметрия для этой команды указывает выходное разрешение.Вы можете изменить значение разрешения с 1920x1080 на любое разрешение подходит для ваших потребностей.Флаг -depth указывает глубину цвета.
Шаг 5: Убейте сервер VNC, запустив:
vncserver -kill :1
Убедитесь, что номер «: 1» соответствует номеру экрана, который вы использовали на шаге 4.
Шаг # 6: Настройте файл запуска VNC для загрузки среды на рабочем столе.
Отредактируйте файл ~ / .vnc / xstartup, чтобы выглядеть так:
#!/bin/bash
startxfce4 &
Если вы установили другую среду для рабочего стола, чем XFCE, замените оператор StartXFCE4 с помощью команды запуска для вашей среды на рабочем столе.
Шаг # 7: Убедитесь, что файл запуска выполняется исполняемым файлом:
sudo chmod +x ~/.vnc/xstartup
Шаг # 8: Настройте VNC в качестве услуги.
Чтобы запустить сервер VNC автоматически при запуске, вы можете настроить его как службу, создавая файл /etc/systemd/system/vncserver@.service на редактировании, чтобы быть таким:
[Unit]
Description=Systemd VNC server startup script for Ubuntu 18.04
After=syslog.target network.target
[Service]
Type=forking
User={USER}
ExecStartPre=-/usr/bin/vncserver -kill :%i &> /dev/null
ExecStart=/usr/bin/vncserver -depth 24 -geometry 1920x1080 :%i
PIDFile=/home/{USER}/.vnc/%H:%i.pid
ExecStop=/usr/bin/vncserver -kill :%i
[Install]
WantedBy=multi-user.target
Заменить {user} с вашим именем пользователя на сервере.
Шаг # 9: Перезагрузить SystemD с помощью:
sudo systemctl daemon-reload
Шаг № 10: Включите службу, запустив:
sudo systemctl enable vncserver@1
Рекомендуется иметь номер после того, как символ @ соответствует номеру экрана, который вы указали на шаге 6.
Соединение
Теперь вы должны подключиться к серверу через VNC, используя любой VNC-клиент, такой как TightVNC Viewer.
Укажите клиента имя хоста или IP вашего сервера, а затем «: 1» (или любое количество сопоставления номера экрана, которое вы устанавливаете при включении службы на шаге 10.
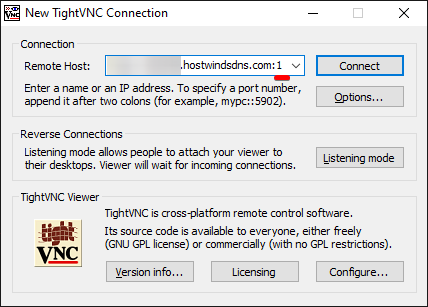
Затем вы будете предложены для пароля, который вы установили на шаге 2.
Тогда вы будете подключены и сможете использовать VPS в качестве удаленного рабочего стола.
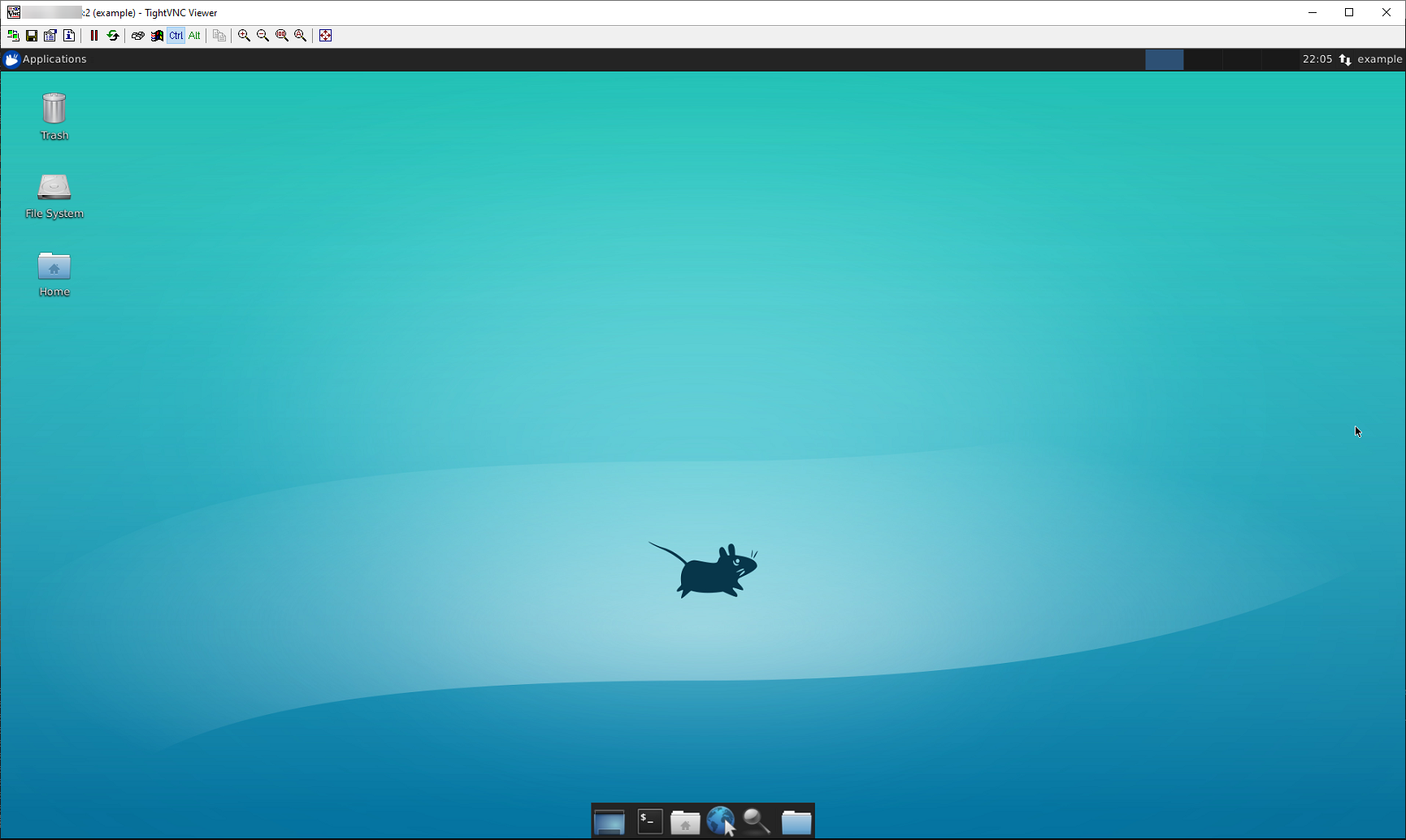
Написано Hostwinds Team / Июнь 5, 2021
