Hostwinds Учебники
Результаты поиска для:
Содержание
Как легко установить Joomla с помощью Softaculous?
Как установить Joomla с помощью Softaculous
Теги: Softaculous, Joomla
Как легко установить Joomla с помощью Softaculous?
Как легко установить Joomla с помощью Softaculous?
- Во-первых, вы захотите перейти к вашему CPanel, к которой можно получить доступ к клиентской области HostWinds или yourdomain.com/cpanel.
- Далее вы захотите перемещаться по разделу программного обеспечения CPanel (обычно рядом с низом), чтобы найти программные приложения установщика.
_
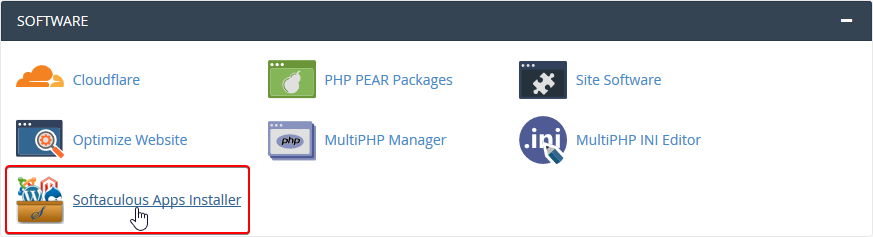
- Нажмите на значок установщика программных приложений, которые должны быть доставлены на другую страницу.
- Если вы не видите Joomla в списке Top Scripts, вы можете нажать на Порталы / CMS слева. Это покажет системы управления контентом, которые можно установить. Вам нужно будет найти Joomla в списке и щелкнуть по ней.
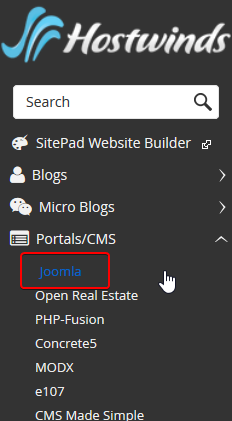
- Когда вы откроете страницу обзора Joomla, вы увидите кнопку с надписью Установите сейчас. Щелкните здесь, чтобы перейти на страницу с последними шагами установки.
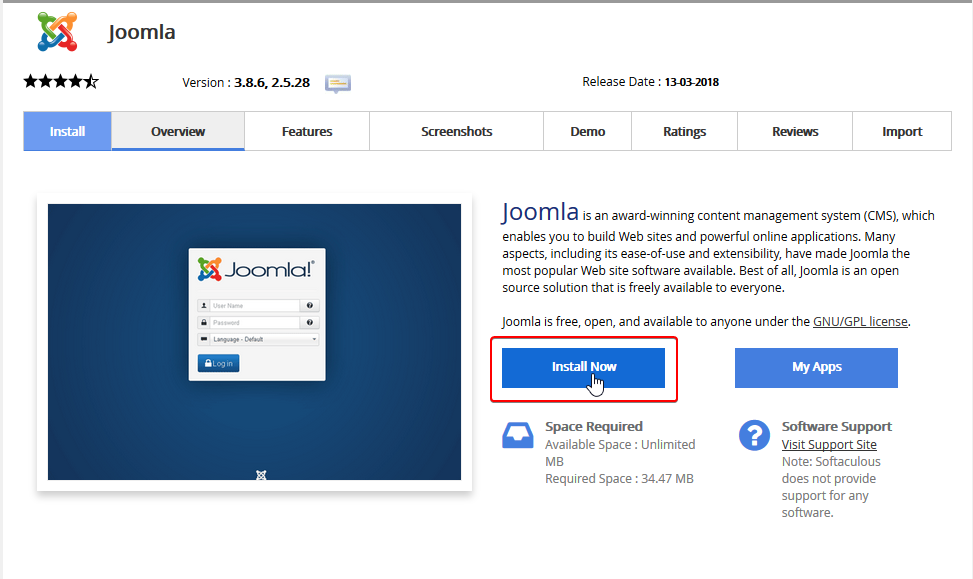
- После того, как вы нажали Установите сейчас Кнопка, вы будете возвращены на страницу для последних шагов установки. Здесь вы введете информацию, чтобы получить Joomla, установленную и установленную на вашем сайте.
- Во-первых, выберите версию Joomla, которую вы хотели бы установить. Часто рекомендуется идти с новейшей версией из-за выполнения исправлений.
- Далее вы захотите выбрать протокол. В основном, хотите ли вы зашифровать трафик по умолчанию для Joomla. Подробнее о шифровании SSL можно прочитать Вот.
- Для домена вы захотите выбрать сайт, на который вы устанавливаете Joomla за или где он будет доступен.
- В В каталоге Поле используется, если вы хотите, чтобы он был в подкаталоге вашего домена. Такой как yourdomain.com/joomla. Если вы хотите, чтобы он был установлен в основном домене (yourdomain.com), оставьте это поле пустым.
- Это будет имя вашего сайта. Если это блог, вы можете указать здесь это имя.
- Для описания сайта вы обычно суммируете, о чем ваш сайт находится в паре предложений.
- Вы можете использовать этот параметр, чтобы импортировать некоторые пример данных на вашем сайте, чтобы вы могли посмотреть, как будет выглядеть с фактическим контентом позже.
- Это где вы поставьте имя пользователя администратора. Рекомендуется изменить это из администратора, чтобы это имя пользователя было уникальным и не может быть легко догадаться.
- Вот где вы установите пароль, используемый для входа в систему вместе с именем пользователя вашего администратора. Вы захотите убедиться, что это приятно и безопасно, чтобы убедиться, что он не догадается легко. Существует метр, который может помочь оценить, насколько сильны пароль и генератор пароля, чтобы помочь вам генерировать сильный пароль.
- В Настоящее имя поле будет вашим настоящим именем. Вы также можете поместить сюда все, что захотите. Joomla использует это только для вашей идентификации.
- Электронная почта администратора будет электронным письмом, по которому вы хотите, чтобы все ваши электронные письма были отправлены Joomla.
- Здесь вы бы поставили родной язык вашего сайта. Это будет то, что интерфейс переведен на и что будет записан контент.
- Эти Расширенные настройки не совсем необходимы. Однако, если вы хотите изменить имя базы данных и префиксы таблицы, вы можете сделать это здесь.
- После того, как вы правильно заполнили все поля, нажмите кнопку Установить кнопку, чтобы завершить настройку.
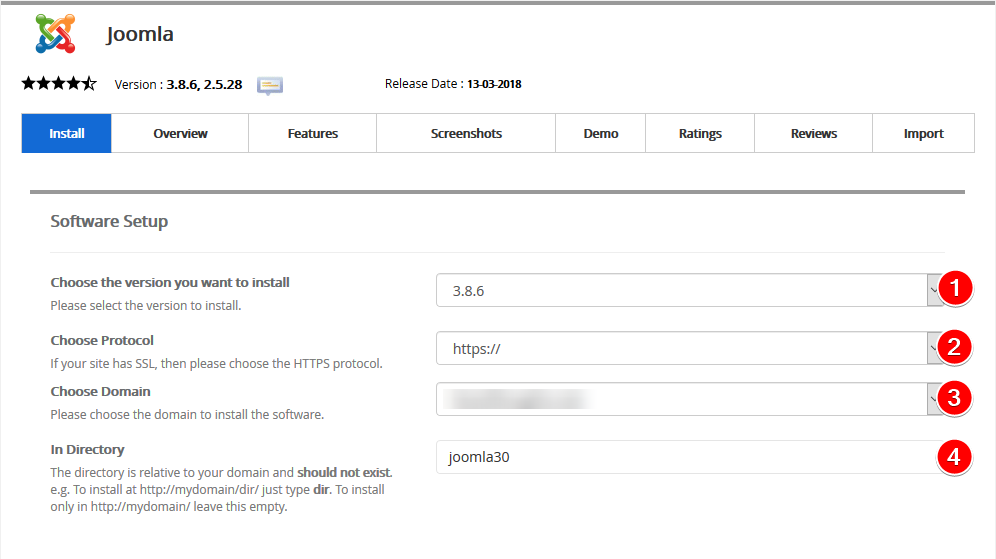
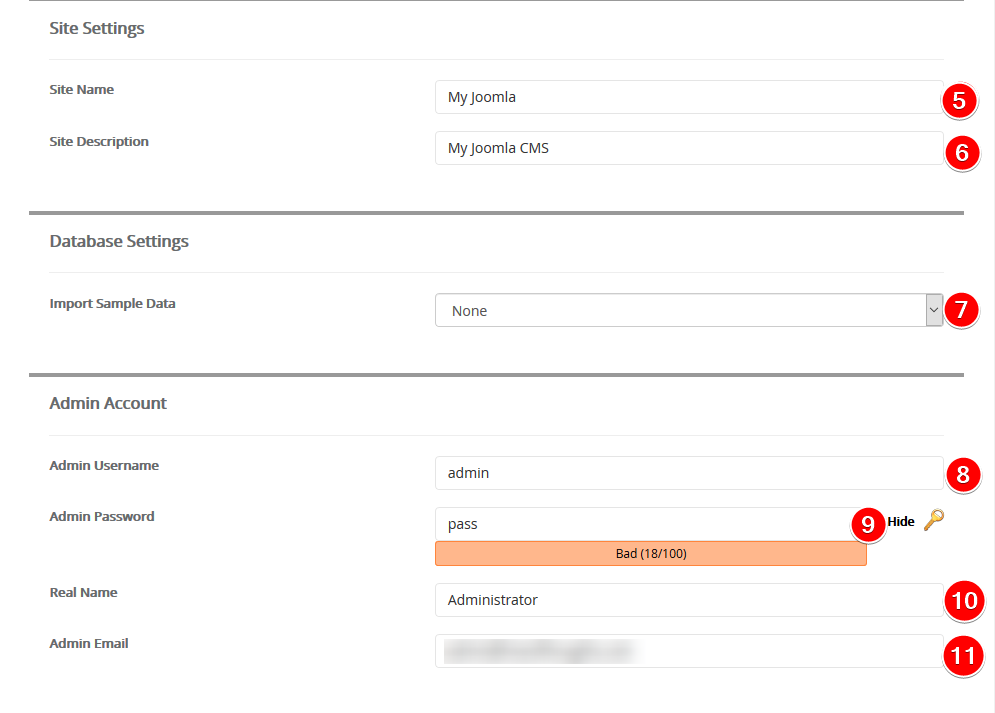
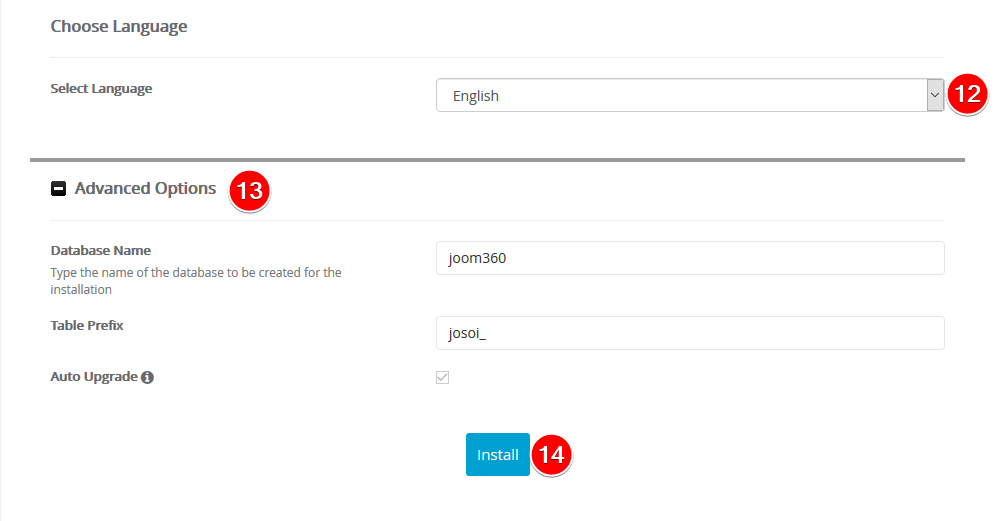
Как только установка была завершена, вы будете доведены на страницу, которая скажет, что установка была успешно завершена. Эта страница также будет иметь ссылки на то, где вы можете получить доступ к вашему сайту Joomla, а также в приборной панели администратора для Joomla. Важно сохранить эти детали в безопасном месте, если вам нужно ссылаться на них позже.
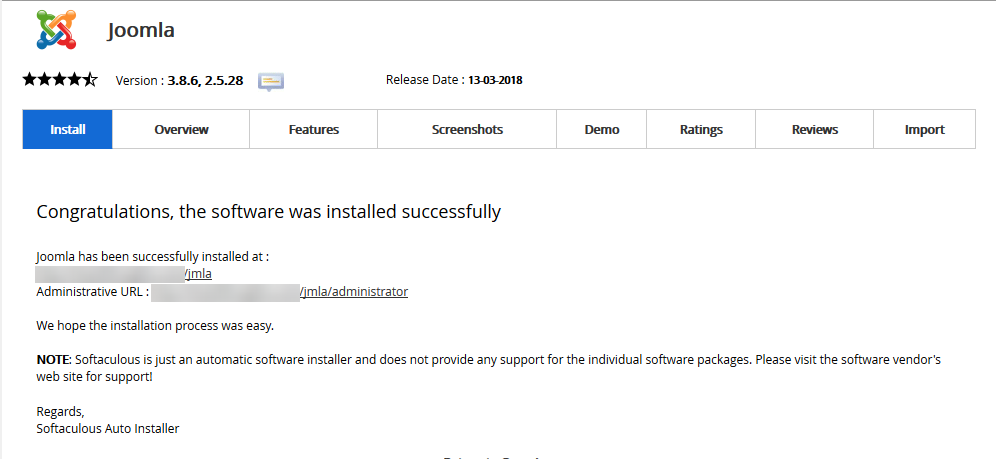
Если ULT требуется любая помощь, вы можете связаться с нами в LiveChat или отправить билет.
Написано Hostwinds Team / Август 21, 2017
