Hostwinds Учебники
Результаты поиска для:
Содержание
Как создать свой собственный инстанс Windows VPS
Это руководство будет проходить некоторые распространенные способы настроить экземпляр Windows, а затем использовать его как шаблон для вашего следующего до десяти экземпляров. Это огромное время застройки времени, и как только вы настраиваете свой VPS, создайте снимок, преобразуйте это на шаблон, вы можете использовать этот шаблон снимка, когда вы создаете следующие до десяти экземпляров. Чтобы следовать этому руководству, вы захотите войти в ваши HOVENDWINDS VPS, используя RDP с вашего ПК или подключиться к RDP с вашего Mac. В этом руководстве мы будем использовать Windows Server 2016.
Убедитесь, что вы подключены к вашему экземпляру в RDP, чтобы вы могли подключиться к вашему экземпляру.
Перед настройкой вашего VPS мы настоятельно рекомендуем сделать резервное копирование снимков вашего экземпляра.
Настроить экземпляр Windows
Мы устанавливаем или изменим общие программы и функции внутренне на Windows Server 2016 в приведенных ниже примерах.
Изменить фон рабочего стола
Шаг 1: RDP в ваш сервер Windows
Это отобразит типичный рабочий стол Windows, как вы увидите на недавно приобретенном ноутбуке из магазина после включения.
Шаг 2: Щелкните правой кнопкой мыши на рабочем столе и выберите Персонализация.
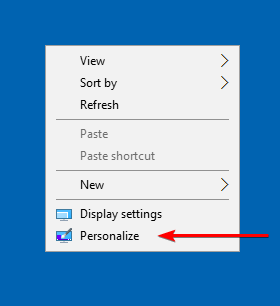
Шаг 3: В разделе «Персонализация» (например) вы можете редактировать фон рабочего стола, цвета, экран блокировки, темы, запуск и панель задач.
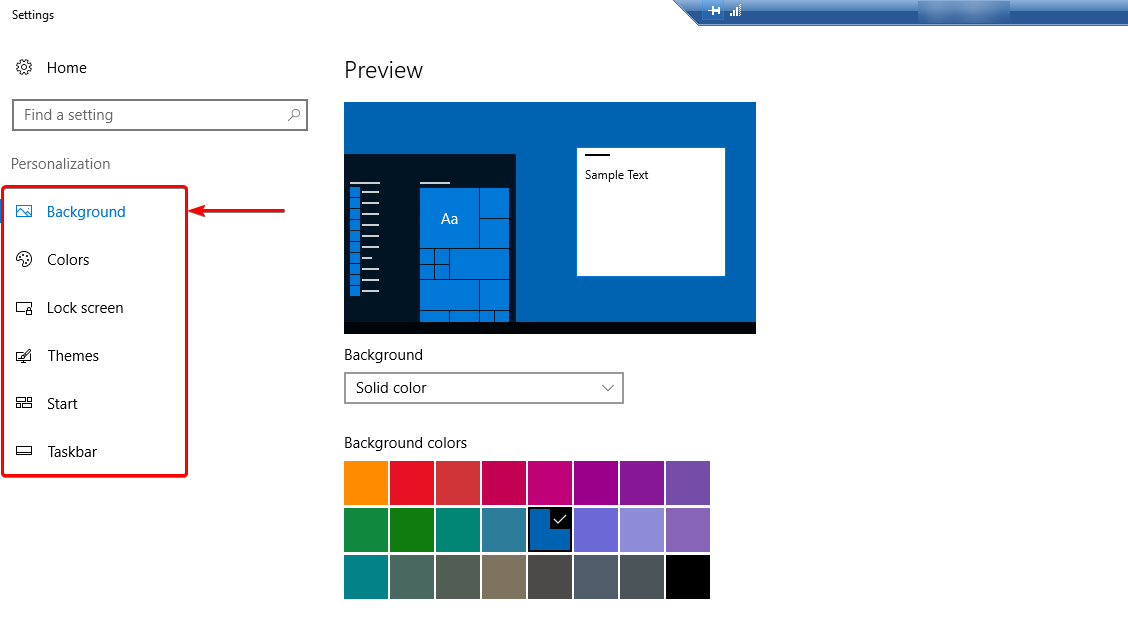
Установите Mozilla Firefox
Шаг 1: По умолчанию на всех серверах Windows установлен Google Chrome. Выберите браузер Chrome, найдите в браузере загрузку Mozilla Firefox и выберите установку.
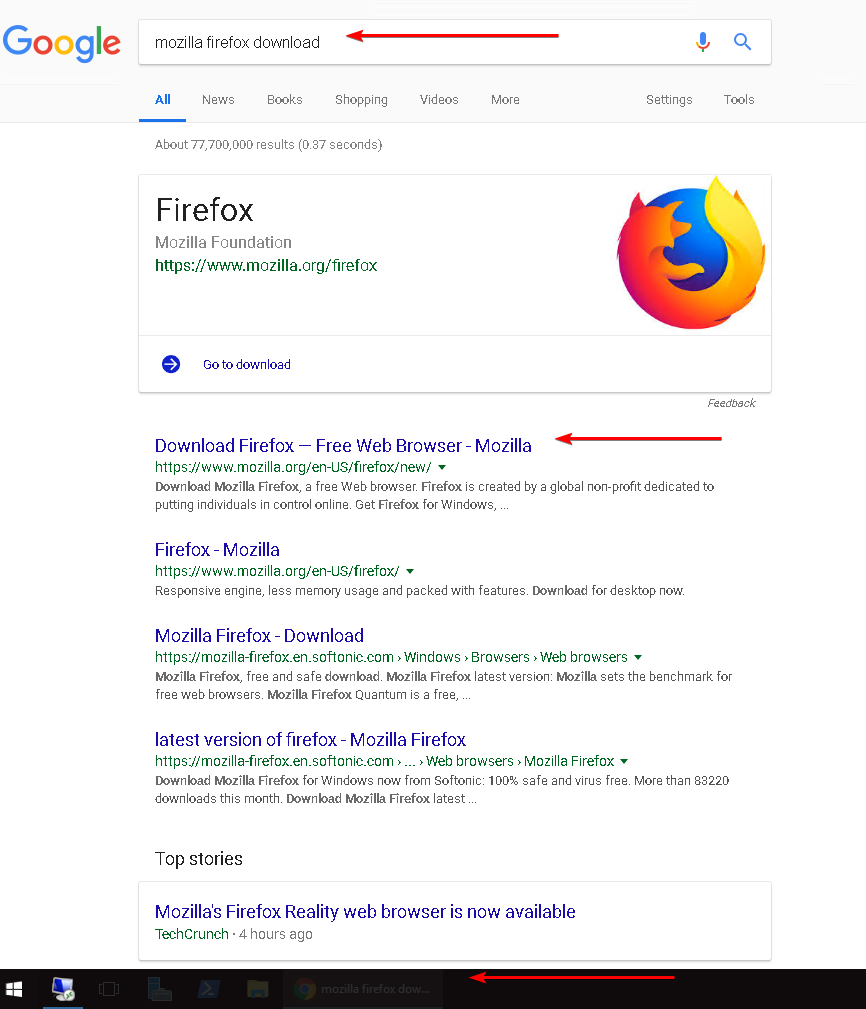
Загрузка Firefox - это простой пример, демонстрирующий возможность загружать сторонние приложения внутри на вашем сервере. Опять же, вы ограничены только ресурсами, выделенными, определяемыми уровнями VPS, которые вы арендуете.
Шаг 2: Теперь, когда вы установили Firefox, он должен был создать ярлык на рабочем столе VPS.Если нет, вы можете добавить это в качестве ярлыка, найдя установочный файл, щелкните правой кнопкой мыши и выбирая «Создать ярлык» из доступных параметров. «Кроме того, вы также можете добавить ярлык на нижнюю панель задач, щелкнув правой кнопкой мышиПриложение и выбор _ «PIN-код для запуска_». Нажмите на Firefox, чтобы запустить браузер.
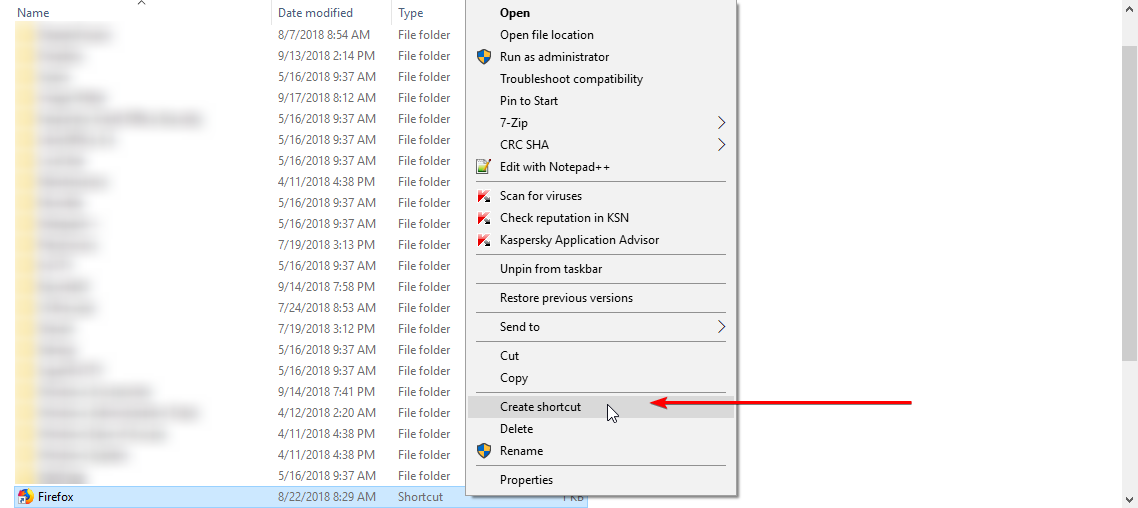
Шаг 3: С Firefox запущены и добавляемым к нашему следующему объяснению создания шаблона текущего VPS Windows VPS, перейдите к HostWinds.com и закладки страницы. Мы заблокировали HostWinds.com в панели инструментов закладок.
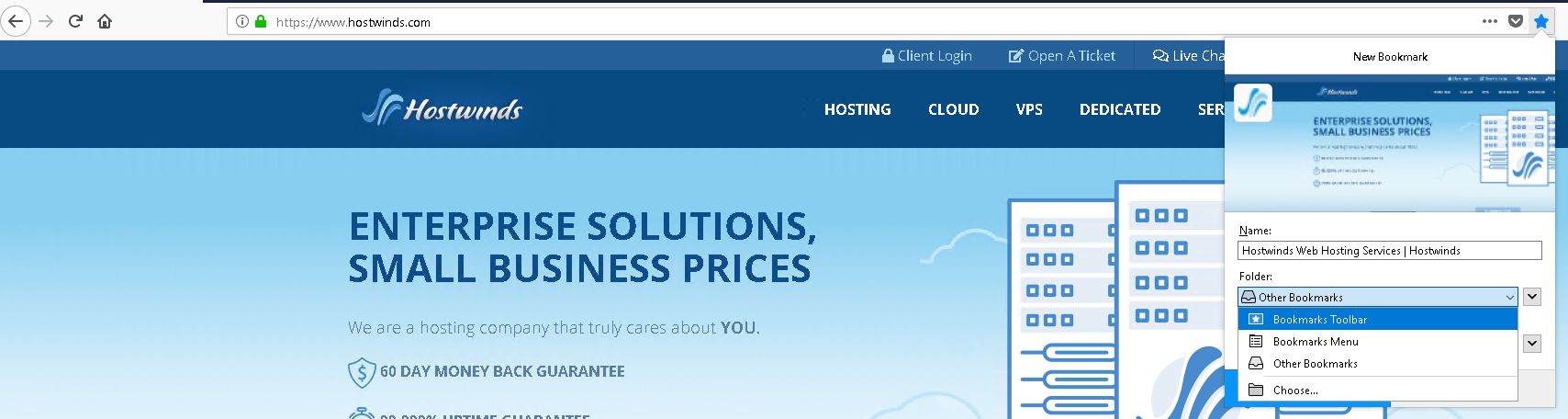
Теперь у вас должен быть настроенный VPS, с другим фоном и приложением Firefox. Это также включает в себя браузер Firefox, отображающий закладку HostWinds.com в панели инструментов браузера.
До и после
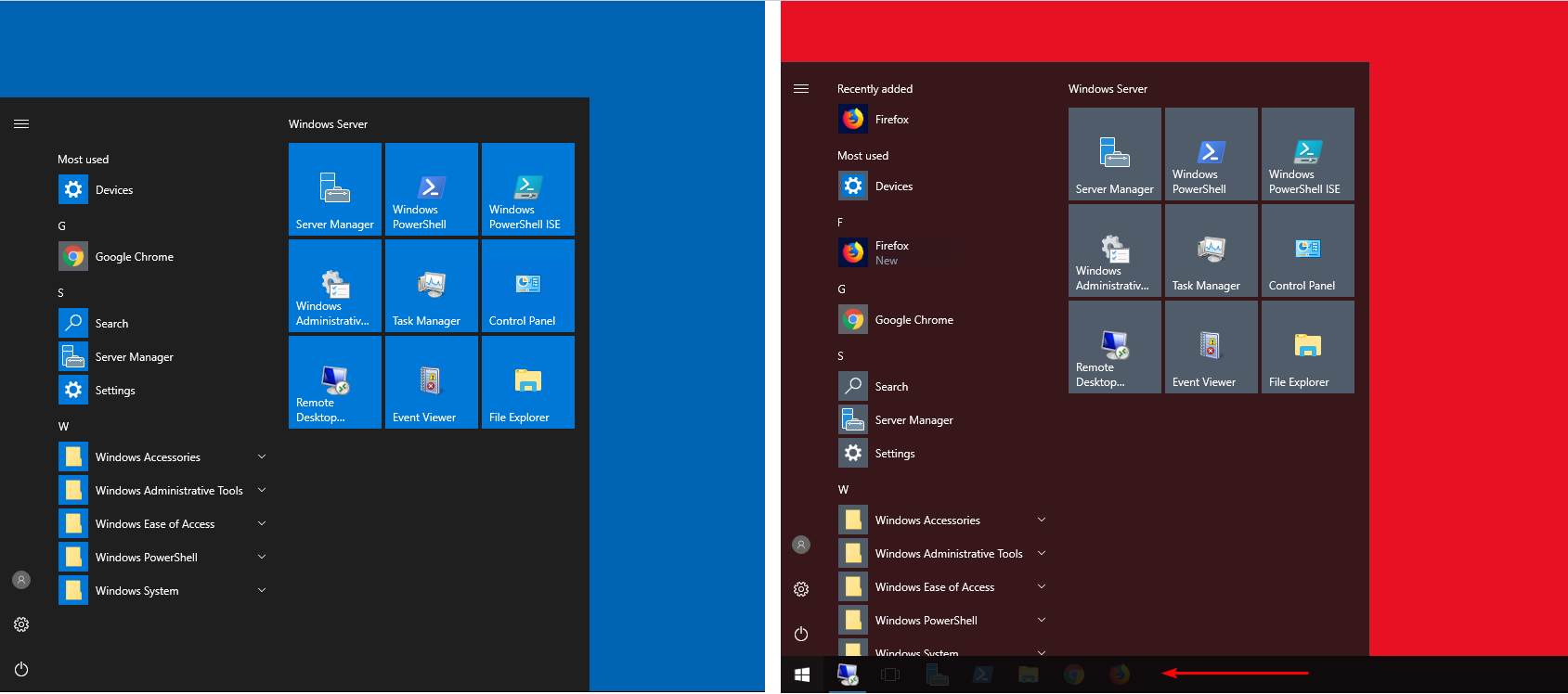
Рабочий стол по умолчанию, с синим фоном и Google Chrome, установлен (слева). Красный фон на одном Windows VPS с Mozilla Firefox Скачать и установленные (справа)
У моего сервера, похоже, нет подключения
Соединительные порты и IP-информации, вероятно, используют те же соединения, что и ваш шаблон VPS, который не может работать. К счастью, Hovdwinds предоставляет инструменты для восстановления сети.
Шаг 1: Перейдите к экземпляру на портале Hostwinds Cloud Control.
Шаг 2: Выбрать Восстановить сеть под Действия падать.
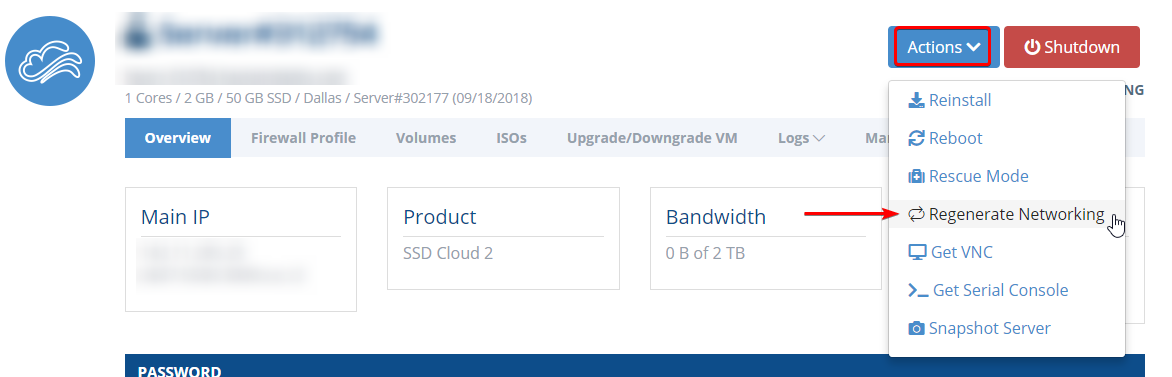
Через несколько минут это должно восстановить соединение вашего сервера, что позволяет еще раз, а также подключение к браузеру. Если регенерация сети не работает, пожалуйста, просмотрите Устранение неполадок удаленного (RDP) подключения с помощью Windows VPS для дополнительной информации.
Если у вас все еще есть проблемы с подключением к новому серверу, пожалуйста, поощряйте связаться с нами в прямом эфире или откройте билет технического сопровождения, и мы будем рады помочь.
Написано Hostwinds Team / сентябрь 20, 2018
