Hostwinds Учебники
Результаты поиска для:
Содержание
Как изменить права доступа к файлу
Теги: cPanel
При работе с Linux может наступить время, когда вам потребуется изменить файл или папку. разрешения Из-за ошибки 403 на вашем сайте или для определенного скрипта или программы для правильной работы.Это может быть сделано, используя файловый менеджер CPanel, который делает это простым процессом или непосредственно из командной строки для тех, у кого нет CPanel.Как всегда, прежде чем внести изменения в ваши файлы и папки, мы настоятельно рекомендуем принимать локальное резервное копирование на ваш компьютер, чтобы он мог легко восстановить.
Как изменить разрешения с помощью cPanel
Войдите в свою cPanel.
После входа в систему перейдите, чтобы найти Файловый менеджер икона. Это будет в пределах Файлы раздел, по умолчанию вверх.
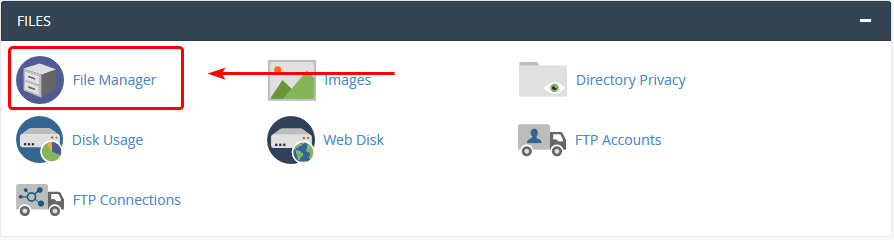
Из Файловый менеджер, Вы выберете файл или папку, для которой вы хотите изменить разрешения для. После нажатия на файл / папку вы захотите нажать на ссылку разрешений в верхней части Файловый менеджерОтказ Вы также можете просматривать в столбце Permissions файлового менеджера текущих разрешений, которые имеет файл / папку.
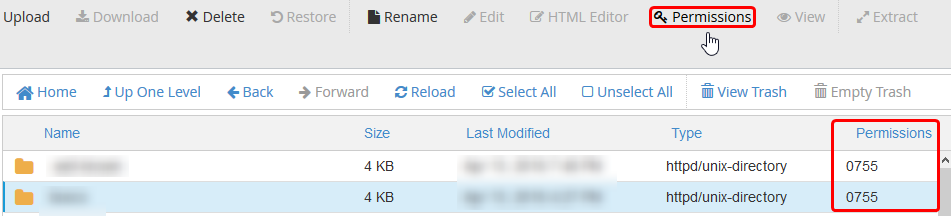
Щелчок по этой ссылке откроет новый Изменить разрешения диалоговое меню для выбора разрешений. Здесь вы можете легко установить разрешения, которые хотите использовать для этого конкретного файла или папки.
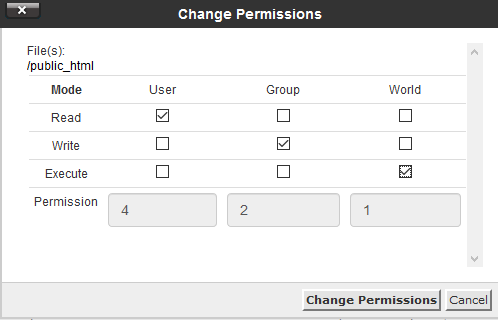
После того, как вы устанавливаете разрешения, которые вы хотите или необходимы, вы можете закончить и сохранить изменения, нажав на Изменить разрешения кнопка.
Как изменить разрешения в командной строке
Если вы используете другую панель управления, которая не имеет поддержки разрешений или не имеет никакой панели управления, вы можете изменить разрешения файла или папки непосредственно из командной строки.Это будет сделано с помощью chmod команда. Эта команда мощна, потому что она может нарушить определенные функции, которые полагаются на разрешения файлов, которые вы меняете. По усмотрению пользователя рекомендуется.
Изменение разрешений для отдельного файла / папки
Войдите на свой сервер через SSH или войдите в командную строку.
После входа в систему вы захотите перемещаться по файлу или папке, для которого вы изменяете разрешения для. Это можно сделать с помощью использования CD команда. Это изменит текущий каталог на любой каталог, указан после команды. Пример ниже перейдет в документы Папка внутри пользовательского домашнего каталога _myuser_.:
cd /home/myuser/documents
Один раз в нужный каталог ( парусник Команда распечатает правильный рабочий каталог), вы захотите ввести в следующую команду, замена разрешений с разрешениями, которые вы хотите установить, а имя с именем файла или папки:
chmod permissions name
Пример:
chmod 744 test
Это изменит права доступа к файлу (или папке) с именем контрольная работа быть 744, Это означает, что каждый может прочитать, писать и выполнять этот файл.
Настоятельно не рекомендуется менять разрешения на 777.
Используя команду, такую как парусник перед использованием chmod Команда убедится, что вы работаете в правильном каталоге и работаете с предполагаемыми файлами и папками в правильном месте.
- Ввод в эту команду не должно производить сообщения, если что-то не пошло не так. Если ничего не отображается, разрешения теперь должны быть изменены. Вы можете просмотреть разрешения для файлов в текущем каталоге с помощью ls -l команда.
Рекурсивное изменение разрешений
Следующее следует использовать с особой осторожностью. Мы настоятельно рекомендуем вам сделать резервную копию ваших файлов, прежде чем продолжить.
Если вы хотите изменить разрешения для всех файлов и папок в каталоге, это можно легко сделать, добавив аргумент к приведенной выше команде. Это делается с помощью -Р аргумент.
Пример:
chmod -R 644 test
Эта команда изменит разрешения для всех файлов и папок, расположенных в папке с именем контрольная работа быть 644Отказ Владелец читал и напишут в файл / папку, но все остальные могут прочитать только файлы / папки.
При указании пути к использованию для папки он может быть относительным к вашему текущему расположению каталога или абсолютным (относительно корня системы _ ** / ** _ ').Чтобы указать абсолютный путь, вы захотите продолжить движение вперед (/).В противном случае путь предполагается относительно вашей текущей позиции.
Убедитесь, что -Р в команде капитализируется. В противном случае команда может не работать как предназначена. [
Изменение владельца файла или папки
При изменении только группы рекомендуется использовать команду chgrp, как описано ниже. Это сведет к минимуму вероятность того, что что-то пойдет не так.
Наряду с изменением разрешений файла, вы можете захотеть изменить владелец или группу файла или папки. Для этого есть подобная команда для этого, Chown команда. Использование этой команды выглядит следующим образом:
chown user: group name
Замените пользователя новым владельцем файлов и группой с новой группой для файла. Имя - это имя файла или папки для изменения владельца. Предположим, вы хотите рекурсивно изменить право собственности на файлы и папки в каталоге. Это похоже на то, как это делается с chmod команда. Добавив -Р аргумент команды.
Пример:
chown -R testUser:testGroup test
Это изменит владельца всех файлов и папок в контрольная работа Каталог, так что TestUser является владельцем и TestGroup - это группа.
Изменение прав собственности на группу файлов или папок
Подобно Chown Команда эта команда может использоваться либо в одном файле / папке, либо рекурсивно. Команда, которую мы имеем в виду, это chgrp команда. Эта команда работает аналогично Chown Команда, кроме лишь этого изменения файловой группы. Вы можете использовать эту команду так:
chgrp group name
Замена группы с группой, которую вы даете разрешениям в файл и имя с именем с папкой или именем файла. При выполнении это будет только изменить группу файла / папки, а не фактического владельца пользователя файла. То -Р Аргумент также можно использовать с этой командой.
Для получения дополнительной информации о chmod, Chown, а также chgrp Команды, рекомендуется посмотреть на ручные страницы для этих команд. Эти могут быть доступны путем печати мужчина (Стенды для ручного) плюс команда позже. Например,
man chmod
Если у вас должны быть какие-либо вопросы или хотелось бы помочь, пожалуйста, свяжитесь с нами через Live Chat или, отправив билет с нашей командой технической поддержки.
Написано Hostwinds Team / май 28, 2018
