Hostwinds Учебники
Результаты поиска для:
Содержание
Как включить двухфакторную аутентификацию в WordPress
Теги: WordPress
С любомым порталом, где вы можете войти в войти в любом месте, рекомендуется включить двух факторную аутентификацию для повышения безопасности для учетной записи. Таким образом, даже если кто-то может правильно угадать свой пароль, им все равно нужно будет получить ваш метод двухфакторных факторов для входа в систему. Это руководство поможет в включении этой опции в WordPress.
Установка и активация WordFence Security
Поскольку WordPress не имеет встроенной функции аутентификации 2 фактора, мы будем полагаться на плагин WordFence Security, доступную бесплатно с WordPress.
Первый шаг: Войдя в свою панель управления WordPress, перейдите из левого меню в Плагины -> Добавить новое.
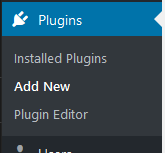
Шаг второй: В поле поиска для плагинов введите «_wordfence_» и нажмите Enter.

Шаг третий: В списке найденных подключаемых модулей щелкните Установите сейчас сразу после Wordfence Security - брандмауэр и сканирование на вредоносное ПО плагин. Это может занять пару моментов для загрузки и установки на установку WordPress.
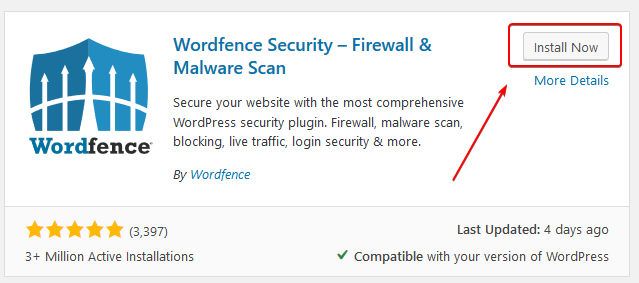
Шаг четвертый: После того, как безопасность WordFence была загружена и установлена, чтобы установить плагин Active, нажмите на синий Активировать кнопка рядом с плагином. Это займет не больше времени, чем установка плагина.
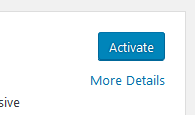
Включение двухфакторной аутентификации
Первый шаг: Войдя в свою панель управления WordPress, после того, как вы установили и активировали плагин Wordfence Security, перейдите в левом меню к Wordfence -> Безопасность входа.
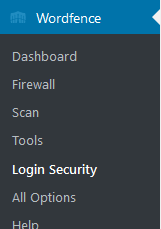
Шаг второй: Убедитесь, что на вкладках вверху Двухфакторная аутентификация выбрано.

Шаг третий: Теперь вы увидите возможность сканировать QR код или ввести А. ключ. С помощью приложения двухфакторной аутентификации вы можете выбрать желаемый метод входа (оба будут давать одинаковые значения и могут использоваться)
Некоторые приложения, которые могут быть использованы для 2 факторов, включают аутентификатор OTP, FreeOtp + и OTP Auth.
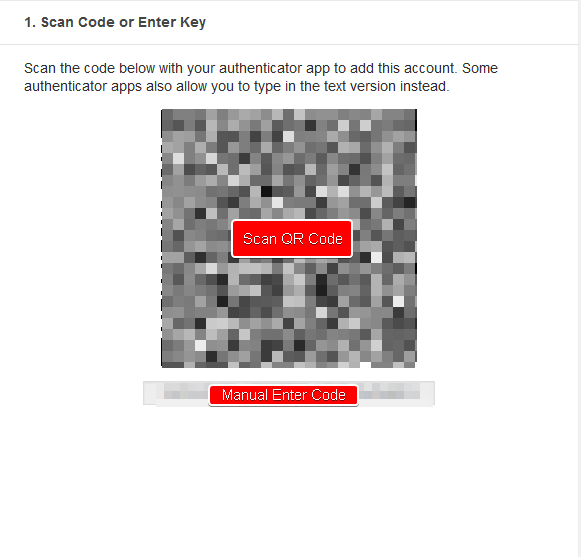
Шаг четвертый: Вы увидите список Коды восстановленияОтказ Рекомендуется записывать их или копировать их в безопасное место, поскольку они позволят вам получить доступ к вашей учетной записи, если вы потеряете доступ к вашему устройству аутентификации 2 фактора.
После добавления учетной записи в приложение Authenticator вы теперь будут представлены кодами на основе времени. Введите код, который вы видите в поле ввода под второй шаг.
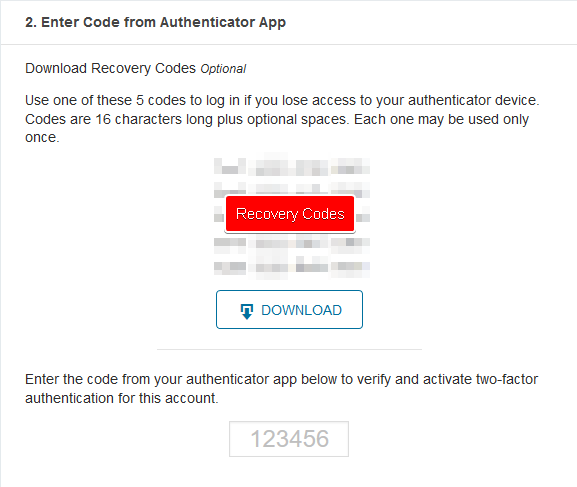
Шаг пятый: После ввода кода вы можете нажать Активировать на той же странице, чтобы включить двухфакторную аутентификацию.

Как только у вас есть двух фактор аутентификации включена, изменение будет немедленным. В следующий раз, когда вы попытаетесь войти в систему, вам будет предложено для кода 2FA. Использование неправильного кода не позволит доступом к учетной записи WordPress.
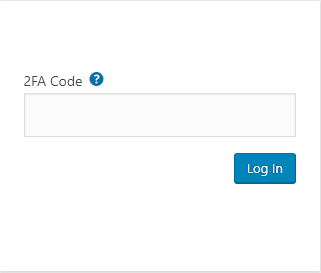
Написано Hostwinds Team / Июнь 17, 2019
