Hostwinds Учебники
Результаты поиска для:
Содержание
Как редактировать и удалять пользователей на WordPress
Теги: WordPress
Запуск веб-сайта, в котором у вас есть несколько создателей контента, могут быть довольно сложными, особенно когда вы должны изменить определенный аспект их учетной записи. Например, если они забывают свой пароль или прекратить создание контента, поэтому вы их удалите. Независимо от причины, WordPress имеет приятную функциональность, позволяя вам управлять пользователями WordPress. С опционами для изменения пароля тема и даже больше.
Как просмотреть всех пользователей WordPress
Для просмотра пользователей в вашей текущей установке WordPress вам необходимо войти в систему в вашу панель WordPress в качестве пользователя с ролью администратора.
После входа в систему вы захотите перейти по боковой панели к Пользователи -> Все пользователи. Щелкните по нему.
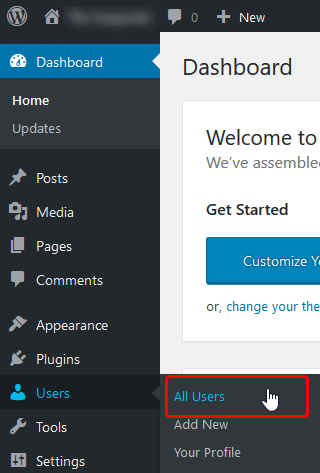
После того, как вы нажмете на это, вы будете доведены на страницу, где вы можете просматривать текущие пользователи, которые могут войти в ваш WordPress. Это позволит вам делать различные функции, такие как редактирование деталей профиля и удалить пользователя. С нижней части страницы вы можете быстро изменить роли выбранных пользователей и удалять их также. По сути, это даст вам базовый обзор ролей и контактной информации для учетных записей в установке WordPress.
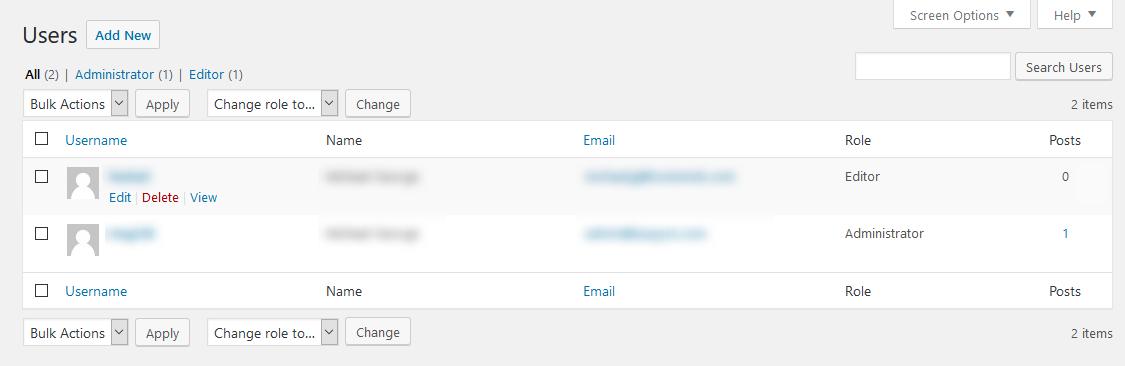
Как удалить учетную запись WordPress
Чтобы удалить пользователь WordPress, вы бы использовали вышеупомянутые шаги для навигации по Управление пользователями страница.Затем, если вы наведите курсор на учетную запись пользователя, вы должны увидеть возможность удалить пользователя.Нажав, что приведет вас на новую страницу для удаления этой учетной записи.
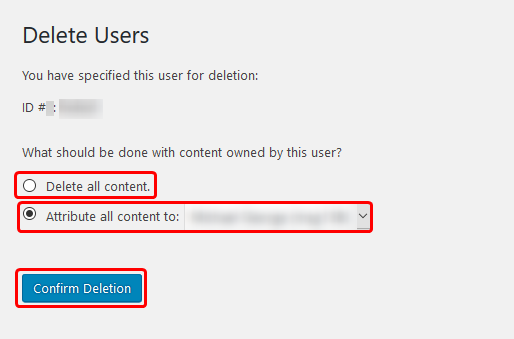
Отсюда вы можете решить, что будет сделано с контентом, который пользователь написал. Вы также можете Удалить все содержимое что пользователь создал. Или же смени автора для контента другому.Для этого вы бы выбрали новый автор из списка пользователей в раскрывающемся списке справа от этой опции.После подтверждения того, что вы хотите сделать с созданным содержанием аккаунта, вы будете нажать Подтвердить удаление. После щелчка по нему пользователь будет удален немедленно и навсегда.
Как редактировать учетную запись WordPress
После выше шагов вы будете доведены на страницу управления для счетов. Чтобы начать редактирование существующего пользователя, вы будете зависать на свой счет в списке и выберите редактировать кнопку под своим именем пользователя.
Щелкнув редактировать приведет вас к Редактировать пользователя Страница для этого пользователя. Отсюда вы можете внести изменения в учетную запись пользователя.
Личные параметры
- Визуальный редактор - Это позволяет вам отключить визуальный редактор при написании сообщений. Разрешение текстового режима.
- Цветовая схема администратора - Это цветовая схема, которую пользователь покажет при входе в панель инструментов WordPress.
- Горячие клавиши - Это позволяет использовать сочетания клавиш для модерации комментариев.
- Панель инструментов - Эта опция переключается, появится ли панель инструментов при посещении сайта.
название
- Имя пользователя - Используется только в информационных целях для отображения имени пользователя. Это не может быть изменено отсюда.
- Роль - Вы можете изменить роль текущего пользователя из этого раскрывающегося меню.
- Имя - Здесь вы можете изменить имя учетной записи пользователя.
- Фамилия - Здесь вы можете изменить фамилию для учетной записи пользователя.
- Ник - Это псевдоним пользователя, который может использоваться как альтернативное имя для отображения.
- Отображаемое имя - Эта раскрывающаяся коробка может быть использована для изменения того, как будет отображаться имя автора поста.Обычно это вариации имени пользователя, имя и фамилия и псевдоним.
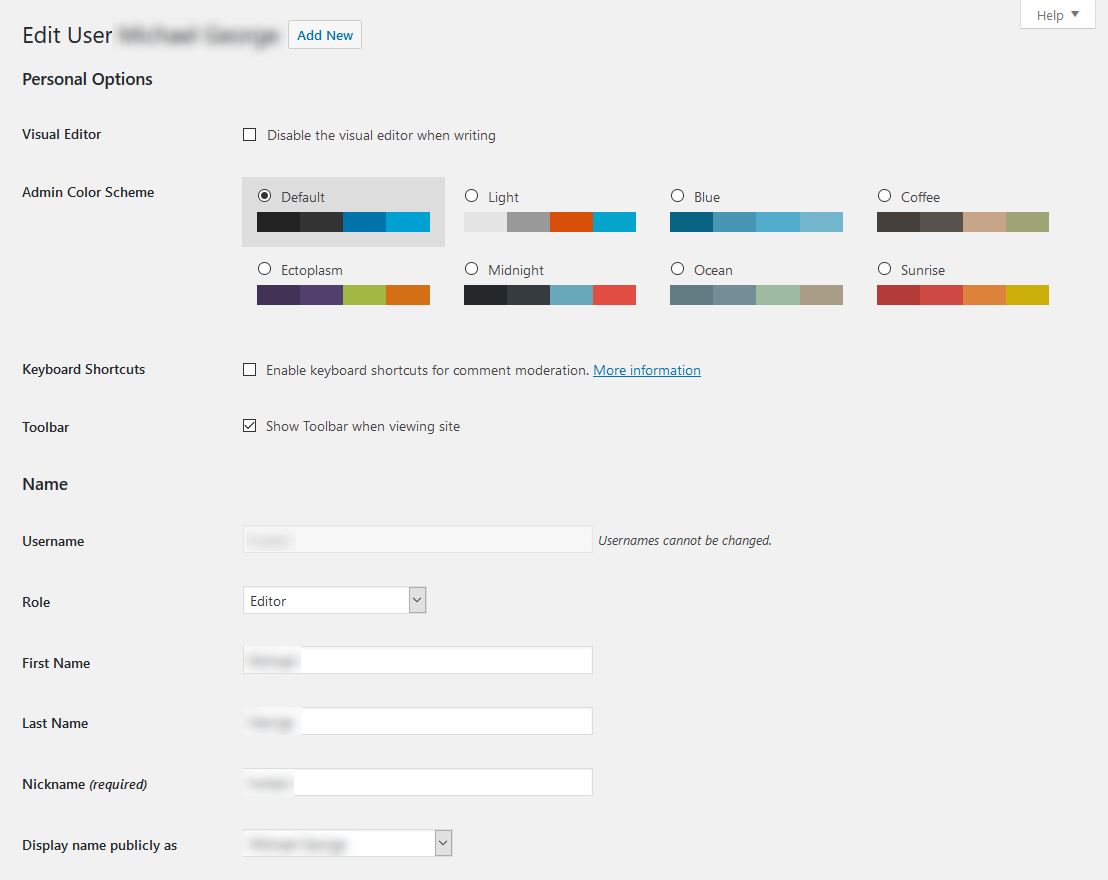
Контактная информация
- Электронное письмо - Это адрес электронной почты для пользователя, если им нужно будет связаться.
- Веб-сайт - Здесь вы можете установить или изменить личный веб-сайт пользователя. Это не обязательное поле.
О пользователе
- Биографическая информация - Это если вы хотите установить некоторую справочную информацию о пользователе. Благодаря этому вы можете подключиться к вашим посетителям, позволив им узнать больше о том, кто делает посты.
- Изображение профиля - Здесь вы можете загрузить или изменить изображение профиля, которое отображает для пользователя.
Управление аккаунтом
- Новый пароль - Здесь вы можете установить новый пароль для пользователя. Это может быть особенно полезно, если они забыли свой пароль, и у вас есть определенные пароли, которые они должны быть за счет.
- Сессии - Это позволит вам войти в систему из всех местоположений и устройств.Заставляя их повторно войти, чтобы продолжить или начать писать содержимое.Это будет полезно, если вы считаете, что кто-то доступа к учетной записи пользователя несанкционированным образом.
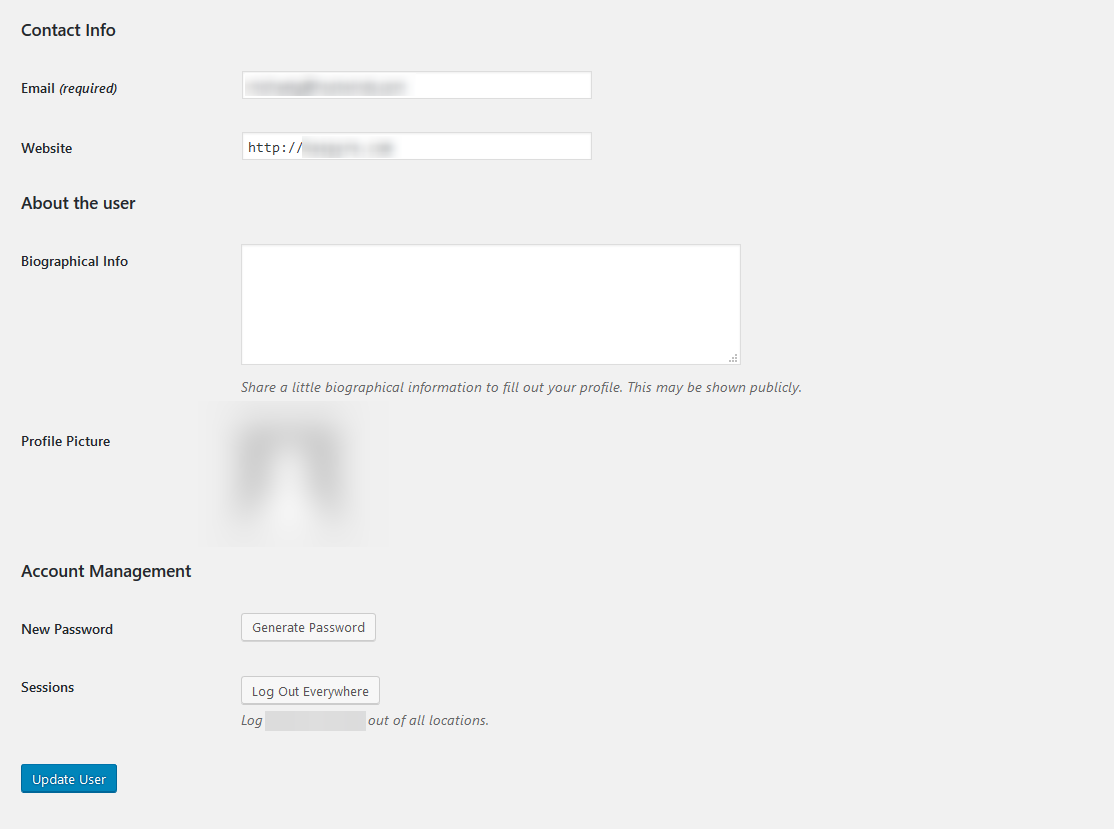
После того, как вы измените варианты, чтобы вы хотели бы, чтобы пользователь, вы нажимаете на Обновить пользователя кнопка. Это сохранит изменения и применит их к учетным записям пользователям.
Если у вас есть какие-либо вопросы или хотелось бы помочь, пожалуйста, свяжитесь с нами через живой чат или отправка билета с нашей командой технической поддержки.
Написано Hostwinds Team / апреля 24, 2018
