Hostwinds Учебники
Результаты поиска для:
Содержание
Как редактировать файлы хоста в Windows, Linux и MacOS
Вы можете обнаружить, что вас просят или вам нужно отредактировать файл вашего хоста в некоторых случаях.На этом этапе вам может быть интересно, что такое файл хоста.Файл хоста - это простой текстовый файл, который ссылается на имена хостов с IP -адресами.Эта статья будет охватывать, как найти и отредактировать файл вашего хоста в Windows (7, 10), Linux и Mac OSX.
Windows 7
Чтобы изменить файл вашего хоста в Windows 7, вам нужно открыть файл хоста в Блокноте с административными разрешениями.Это можно сделать, нажав на значок «Пуск» и поиск блокнота.
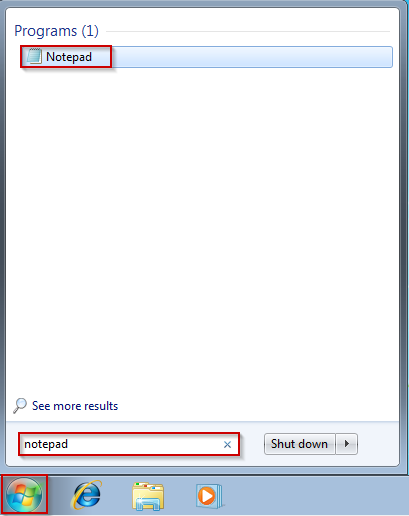
После заполнения результатов щелкните блокнот правой кнопкой мыши и выберите «Запуск от имени администратора».
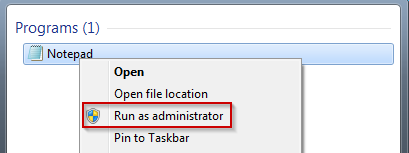
После открытия Блокнопа, нажмите на файл, выберите «Открыть», затем введите следующий путь к файлу и нажмите «Открыть»:
C:\Windows\System32\drivers\etc\hosts
С открытым файлом вы можете внести необходимые изменения.При создании этих прав, вам нужно следовать формату IP -адреса и доменного имени.Например, мы отредактируем turniormorials.hostwinds.com, чтобы он загружался с 192.168.1.1, как SO:
192.168.1.1 tutorials.hostwinds.com
После того, как вы закончите внести свои изменения, обязательно сохраните файл.
Windows 10
Чтобы изменить файл вашего хоста в Windows 10, вам нужно открыть файл хоста в блокноте с административными разрешениями, аналогично редактированию этого файла в Windows 7. Это можно сделать, нажав на строку поиска и поиск блокнота.
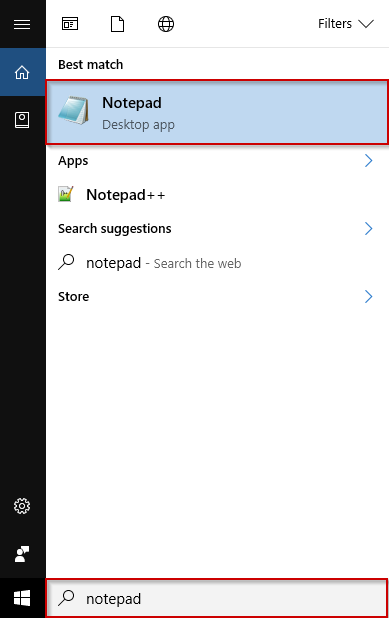
Щелкните правой кнопкой мыши блокнот из результатов и выберите «Беги» в качестве администратора.
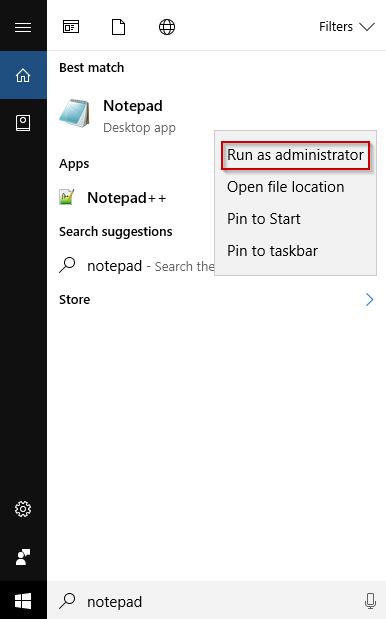
С Notepad теперь открыть, нажмите на опцию «Файл», выберите «Открыть», используя следующий путь и, наконец, нажмите кнопку «Открыть».
C:\Windows\System32\drivers\etc\hosts
Как и в Windows 7, с открытым файлом вы можете сделать необходимые изменения.При выполнении этих редактиров необходимо убедиться, что вы следите за форматом IP-адреса, затем именем доменов.Например, мы будем редактировать Tutorials.hostwinds.com, чтобы он загрузился с 192.168.1.1, как так:
192.168.1.1 tutorials.hostwinds.com
После того, как вы закончите создавать свои изменения, сохраните файл, нажав файл, а затем выбрав сохранение.
Linux / Mac OS X
В большинстве дистрибутов Linux вы можете редактировать файл хоста непосредственно из SSH или терминала, используя ваш любимый текстовый редактор.Точно так же в OSX вы можете сделать то же самое.В этой статье будут использоваться CentOS 7 и Nano Text Editor для Linux и Vim для OSX.Чтобы начать редактирование файла хоста, выпустите следующую команду в Linux.
nano /etc/hosts
Как пользователь без root в Linux, вы бы использовали:
sudo nano /etc/hosts
В OSX вы бы использовали следующее:
sudo vim /etc/hosts
Файл Hosts теперь должен быть открыт, и вы можете начать делать необходимые изменения.При выполнении этих редактиров необходимо убедиться, что вы следите за форматом IP-адреса, затем именем доменов.Например, мы будем редактировать Tutorials.hostwinds.com, чтобы он загрузился с 192.168.1.1, как так:
192.168.1.1 tutorials.hostwinds.com
Сохраните файл в Nano, нажав Ctrl+O, Enter и Ctrl+X.
В VIM вы бы нажмете ключ ESC, а затем Colon (Key :), а затем введите wq!в терминале.
Есть ли другие варианты?
Обычно файлы хоста создаются и редактируются для просмотра вашего текущего инструмента управления веб -управлением, прежде чем изменить ваш DNS на ваш новый хост.Хотя файлы хоста могут помочь с этим, есть и другие доступные, возможно, более доступные варианты для достижения той же цели.
Используйте свою текущую CPanel в URL.
Вы можете использовать следующее, при условии, что у вас есть учетная запись CPanel, используя выделенное имя пользователя IP и CPanel в качестве следующего в URL-адресе, замена «XXX.xxx.xxx.104» с вашим IP и «CPanelusername: с указанием вашего имени пользователя:
xxx.xxx.xxx.104/~cpanelusername
Набирая следующее в вашем URL-адресе, покажет вам все, что находится в вашем CPANEL >> File Manager >> Public_html (root) папка.Кроме того, если вам нужно исследовать более глубокие папки или файлы, вы продлите «CPanelusername» с помощью каталога, который вы хотите просмотреть, как следующее:
xxx.xxx.xxx.104/~cpanelusername/nextfolder/thisfile
Используйте Skipdns.link или аналогичные сторонние приложения
При изучении вашей CPanel, как и выше, одна проблема заключается в том, что определенные плагины могут или не могут применяться или функционировать соответствующим образом, пока полностью не будет использоваться и не размещать в соответствии с задумами.Использование https://www.skipdns.link/ является отличным инструментом для тщательного изучения того, что будет отображаться ваш инструмент управления веб -сайтом, когда он полностью указан.Вставьте в предоставленный специальный IP и имя веб -сайта в вашем инструменте управления веб -сайтом, и он покажет вам, что будет отображаться, если уже полностью размещен.
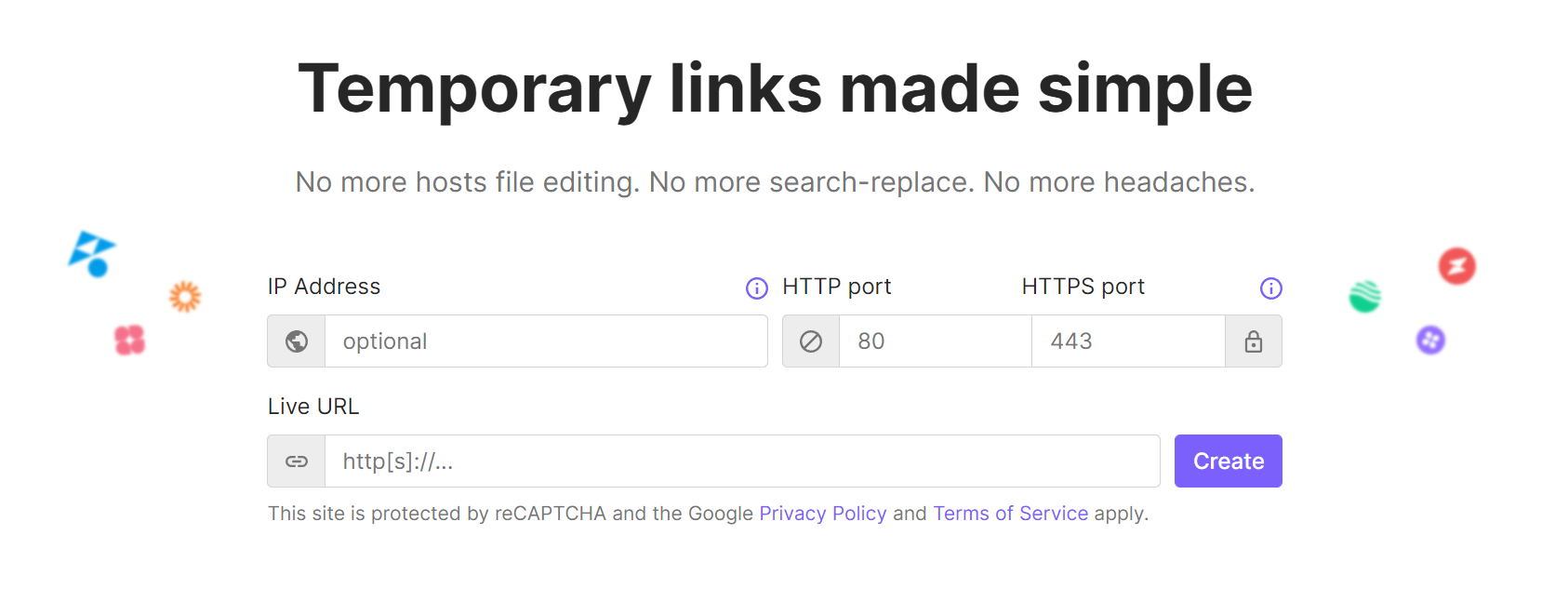
Написано Dustin Waggoner / Июнь 22, 2017
