Hostwinds Учебники
Результаты поиска для:
Содержание
Как использовать файловый менеджер в cPanel
Теги: cPanel
File Manager CPanel предоставляет вам простой способ редактирования, загрузки, копирования, удаления и управления файлами веб-хостинга из вашего браузера.Эта статья предоставит фундаментальное подножение методов, которые вы можете использовать для прохождения через файловый менеджер.Прежде чем продолжить с этим руководством, вы захотите получить доступ к CPanel.Если вы не уверены, как это сделать, посмотрите, как получить доступ к CPanel.
Начните с помощью значка «Файловый менеджер» в разделе «Файлы» вашего CPanel.

Макет файлового менеджера интуитивно понятен и выглядит знакомым для большинства.С левой стороны у вас есть дерево каталогов, которое позволяет быстро получить доступ к любым папкам.На правой стороне является каталог, который перечисляет все файлы и папки, которые должны быть внутри каталога, в котором вы в настоящее время. Вы можете либо щелкнуть папку в дереве каталога или дважды щелкнуть папку внутри списка каталогов наПраво на маневр вокруг.
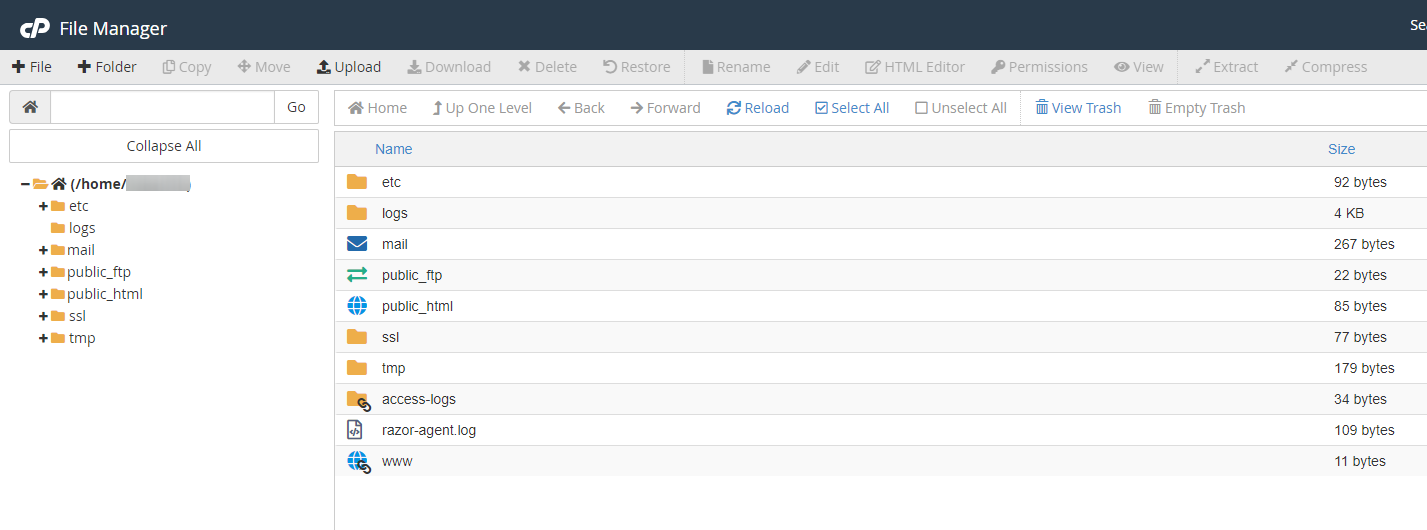
В верхней части дерева каталога вы видите область, в которую вы можете ввести весь путь к любому каталогу, к которому вы хотите перейти.Затем у вас есть группа элементов управления, которые действуют как ваш интернет-браузер, который влияет на ваш каталог, списку справа.Вы можете вернуться назад, пересылать, до каталога, обновить ваш каталог, и посетите домашний каталог.

Через верхней части файла менеджер - некоторые символы: (изображение для ссылки ниже)
1: Новый файл - Будет создан новый пустой файл.
2: Новая папка - Это может создать новый каталог.
3: Копировать - Это может копировать любые выбранные файлы / папки.
4: Двигаться - Это будет перемещать любые выбранные файлы / папки.
5. Загрузить - Здесь вы можете загружать файлы со своего компьютера на сервер веб-хостинга.
6: Скачать - Это загружает выбранные файлы на ваш компьютер.
7: Удалить - Удаляет все выбранные файлы / папки навсегда
Hostwinds предлагает загрузить файл или папку на ваш компьютер, чтобы создать резервную копию перед удалением файлов или папок с вашего сервера, если вам нужно восстановить их в своей учетной записи и сохранить резервную копию на свой компьютер.
8: Восстановить - Восстанавливает выбранные файлы
9: Переименовать - Это позволяет вам изменить имя файла или папки.
10: Редактировать - Это может быть простой текстовый редактор, который можно использовать для редактирования любого файла.
11: Редактор HTML - фундаментальный редактор WYSIWYG. Включает простую аренду HTML.
12: Разрешения - Позволяет управлять разрешениями связанный с файлом / папкой.
13: Просмотр - позволяет вам увидеть файл, как вы просмотрели его в Интернете.(Отлично для фотографий)
14: Извлечь - Это может декомпрессировать azip, .tar, .tar.gz и т. Д. .. Файл к каталогу выбора.
15: Сжать - Сжимает выбранные файлы / папки в один файл zip, gzip или bzip.

Управление файлами и папками в файловом менеджере cPanel
Вы можете управлять файлами и / или папками в вашем файловом менеджере, просто щелкнув правой кнопкой мыши. При щелчке правой кнопкой мыши доступны доступные параметры.
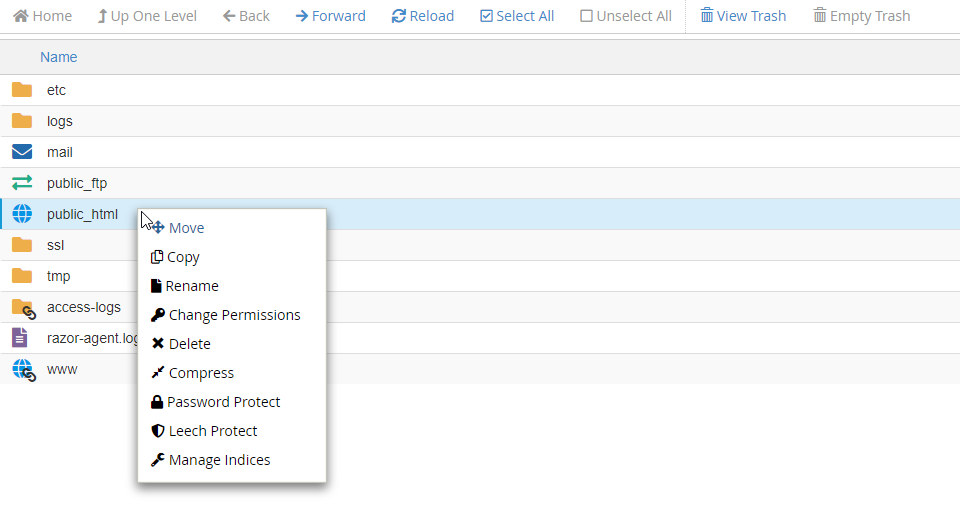
- Переехать - Выберите, где вы хотите переместить файл или папку, набрав в разделе «Расположение».
- Копировать - Скопируйте текущий файл или папку
- Переименовать - Переименовать файл или папку
- Изменить разрешение - Установите разрешения для конкретного файла или папки (Пользователь, Группа, Мир)
- удалять - Удалить текущий файл или папку
- Компресс - Сжать текущий файл или папку
- Защита паролем - Установите пароль безопасности для файла или папки
- Пиявка защиты - Это позволяет обнаруживать необычные уровни активности в каталогах, ограниченных паролем
- Управлять индексами - Управляйте индексированием файла или папки (перенаправляйся в CPANEL Index Manager. Диспетчер индекса позволяет настроить, как каталог будет просмотрен в Интернете.)
- Скачать - Загрузите файл или папку локально
- редактировать - Редактировать текущий код или текст в файле
- Посмотреть - Посмотреть, что в данный момент находится в файле
Варианты могут варьироваться в зависимости от того, какой тип файла или папки вы выбрали, и, возможно, не всегда выглядят как приведенное выше изображение.
Советы файлового менеджера
Каталог public_html - ваша публичная папка, ответственная за то, что отображается при посещении вашего сайта.До того, как все добавлено в этот файл, отобразится «индекс /» страница, которая полностью нормальная.
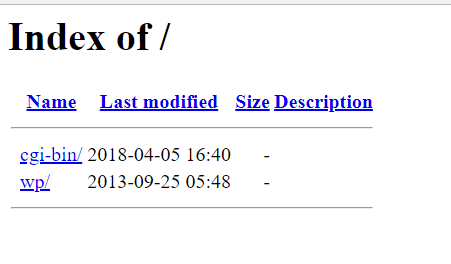
В качестве примера мы создали файл index.html в public_html. (i.e., public_html / index.html)
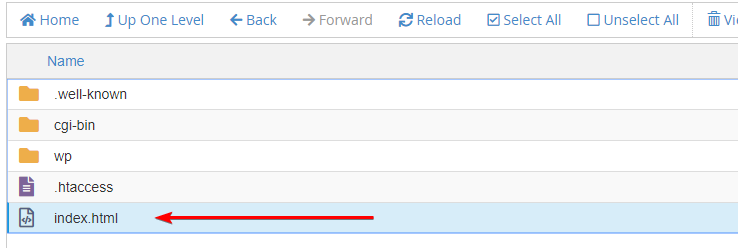
и отредактировал HTML внутри с
тег с Hello World
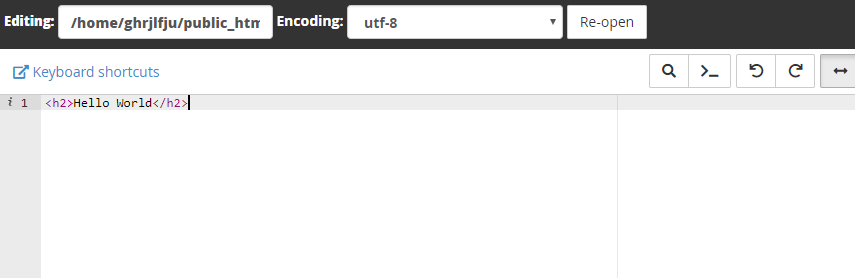
Теперь, когда мы создали index.html внутри public_html, «индекс /» исчез, а ваш домен показывает «Hello World».
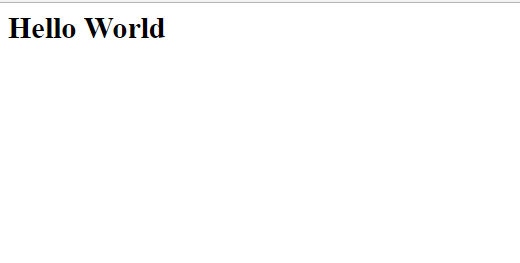
Добавление установок через мягкое, например, установка WordPress с помощью мягкой, автоматически создаст необходимые файлы в вашем каталоге public_html в каталоге, который вы указываете во время установки.
Написано Michael Brower / Июнь 22, 2017
