Hostwinds Учебники
Результаты поиска для:
Содержание
Добавление мультимедиа в сообщение WordPress
Теги: WordPress
Обычно, когда вы пишете сообщение для вашего WordPress, вы захотите добавить некоторые изображения или другие типы носителей. СМИ могут быть использованы для привлечения большего количества посетителей в статью, а также сохранить ее интересным. Они также могут быть использованы, чтобы помочь передать процедуру или способ сделать что-то. С удовольствием для нас, это просто добавить средства массовой информации в ваш пост WordPress.
Как добавить медиа при создании публикации
В этом руководстве предполагается, что у вас уже установлен WordPress на вашем веб-сайте и вы вошли в свою область wp-admin.
Создать сообщение или отредактируйте сообщение.
После того, как вы откроете сообщение, в которое вы хотите добавить изображения. Вы должны заметить Добавить медиа кнопку вверх. Щелкните здесь, чтобы отобразить всплывающее окно на той же странице.
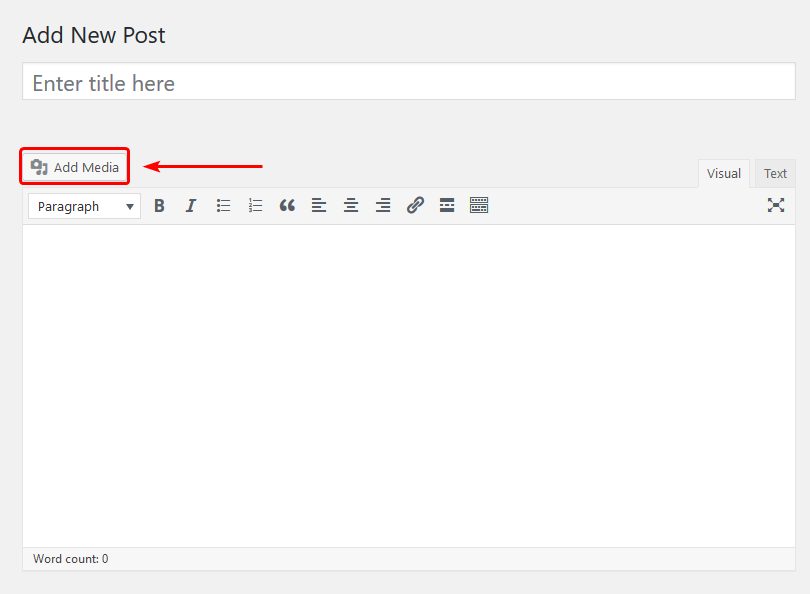
От начального всплывающего окна у вас будет несколько вариантов того, что вы можете сделать. На данный момент мы будем сосредоточиться только на либо загрузке средств массовой информации, либо при выборе из существующих сред. Вы также можете Добавить медиа от URL, который будет использоваться в вашем посте. Для загрузки изображений (если вы еще этого не сделали), вы сможете либо перетащить файл на всплывающее меню, либо нажимаете на Выбрать файлы. Это позволит вам просматривать файлы мультимедиа на локальном компьютере.
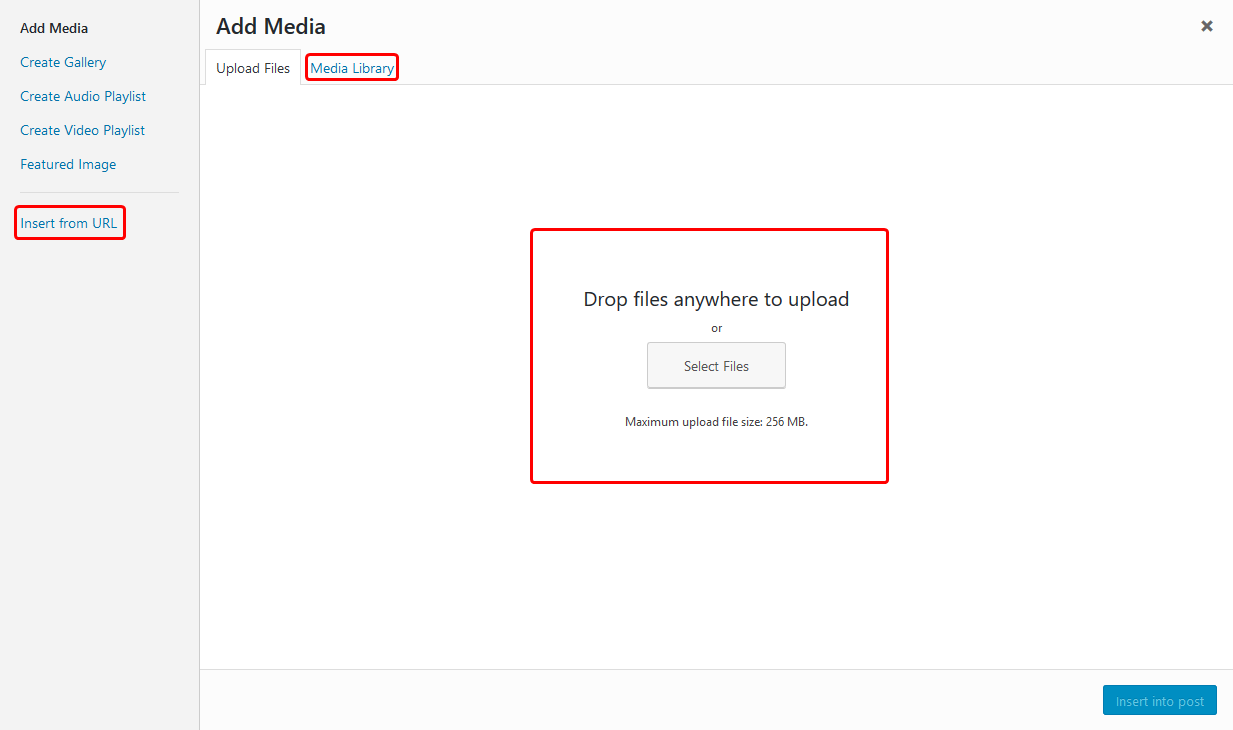
После того, как вы загрузили изображение, или если изображение уже загружено. Теперь вы должны быть в состоянии Вставить это в свой пост.
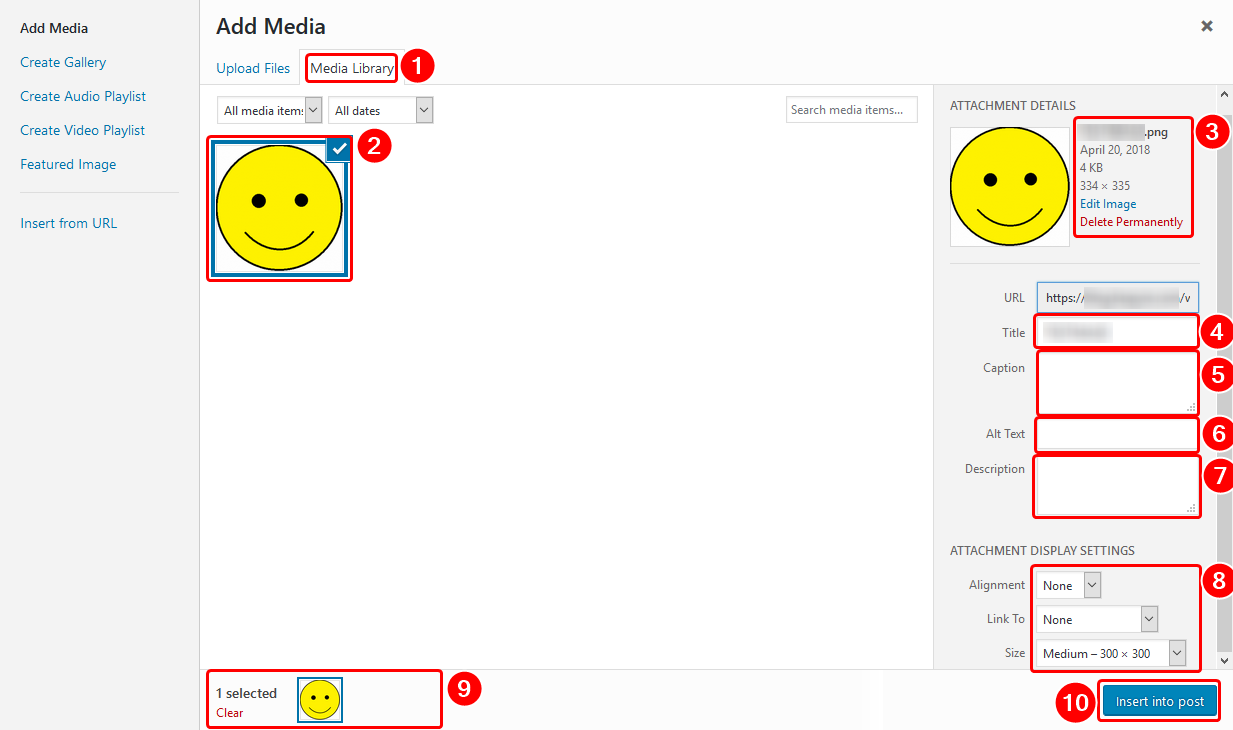
- После того, как изображение будет загружено в ваш WordPress, вы захотите убедиться, что вы переключились на Медиа библиотека таб. Это позволит вам просматривать все СМИ, которые есть на сайте.
- Далее вы захотите найти изображение, которое вы загрузили. Обычно новые носители будут ближе к вершине страницы.
- Отсюда вы можете увидеть основную информацию о изображении и удалять изображение постоянно с сайта.
- Для заглавие, вы обычно хотите краткое резюме о том, что есть изображение. Как и название книги, почти.
- Для Подпись, это можно использовать, если вы хотите, чтобы вместе с ним отображалась некоторая информация об изображении. Это не совсем необходимо.
- В Альтернативный текст Поле будет то, что показано в случае, если носитель не загружается.Это может быть связано с изображением, не загружающим на компьютере посетителей или быть удаленным с сервера.
- в Описание поле, вы должны поместить базовое резюме того, что отображает этот носитель. Сделайте это кратко, чтобы описать достаточно об этом.
- Здесь вы можете установить некоторые параметры отображения для мультимедиа. Например, выравнивание изображения и размер по умолчанию.
- Убедитесь, что добавляемый вами носитель выбран в этом списке.
- Убедившись, что все в порядке, вы можете нажать Вставить в сообщение.
После того, как вы вставили медиа в сообщение, вы должны увидеть его. Вы также можете перетащить медиафайлы, если хотите разместить их в другом месте.
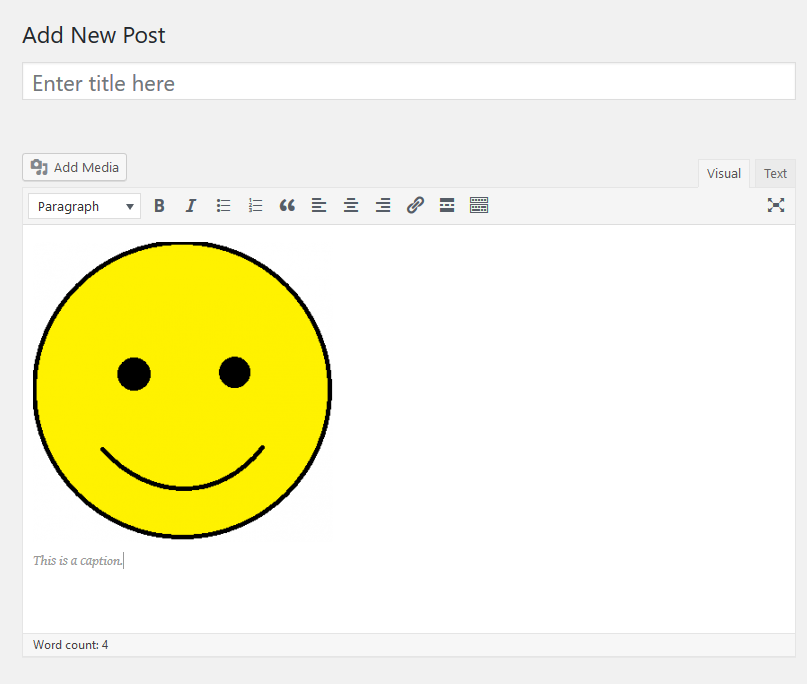
Если у вас есть какие-либо вопросы или хотелось бы помочь, пожалуйста, свяжитесь с нами через живой чат или отправка билета с нашей командой технической поддержки.
Написано Hostwinds Team / апреля 21, 2018
