Hostwinds Блог
Результаты поиска для:
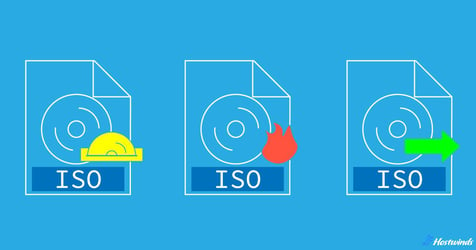
Как установить, сжечь и извлекать файлы ISO
от: Hostwinds Team / Декабрь 15, 2023
Что такое файл ISO?
ISO -файл, также известный как ISO -изображение и короткое для ISO9660, представляет собой формат изображения диска, который содержит всю структуру файла оптического диска, такую как CD или DVD.Это включает в себя файловую систему, загрузочный сектор и все файлы и папки, присутствующие на исходном диске.По сути, файл ISO является цифровым снимком содержимого физического диска.
Стандарт ISO9660 - это отраслевой стандартный медиа -формат, который определяет организацию и структуру данных на оптических дисках.Эта стандартизация обеспечивает совместимость в различных операционных системах, что делает файлы ISO универсально читаемым.
Зачем использовать файлы ISO?
Файлы ISO являются ценным инструментом для обработки больших наборов данных, но в этом надежном формате есть нечто большее, чем просто хранение.
Вот лишь несколько причин, по которым файлы ISO становятся все более и более распространенными.
Портативность: ISO -файлы удобного способа хранения и обмена большими объемами данных.Независимо от того, распространяете ли вы программное обеспечение, совместно используете мультимедийный контент или архивируете важные файлы, файл ISO позволяет вам нести все содержимое диска без необходимости физической среды.
Универсальная совместимость: Придерживаясь стандарта ISO9660, файлы ISO обеспечивают универсальную совместимость в различных операционных системах.Независимо от того, используете ли вы Windows, Mac, Linux или другие платформы, стандартизированная файловая система гарантирует бесшовный доступ и читабельность.
Эффективное распространение программного обеспечения: Файлы ISO обычно используются для распределения программного обеспечения.Упаковочные приложения в формат ISO оптимизируют процесс распределения.Затем пользователи могут легко устанавливать программное обеспечение непосредственно из файла ISO, устраняя необходимость в физических дисках или сложных процедурах установки.
Развертывание операционной системы: Создание загрузочных USB -дисков или DVD -дисков из файлов ISO является обычной практикой для установки или развертывания операционных систем.Этот метод упрощает процесс установки, особенно для системных администраторов или отдельных лиц, настраивающих несколько устройств.
Сохранение данных: Файлы ISO играют решающую роль в сохранении содержания и структуры старых или редких оптических дисков.Создавая изображения ISO, пользователи могут эффективно архивировать и защищать данные с этих дисков, обеспечивая его долговечность и доступность в цифровом формате.
Универсальность в стратегиях резервного копирования: Использование файлов ISO для целей резервного копирования обеспечивает универсальное решение.Независимо от того, поддерживаете ли вы установки программного обеспечения, личные файлы или все операционные системы, компактный и организованный характер файлов ISO делает их эффективным выбором для резервного копирования данных.
Униженная физическая зависимость средств массовой информации: С файлами ISO существует сниженная зависимость от физических носителей, таких как CDS или DVD.Это не только способствует экологической устойчивости, но и упрощает управление данными, устраняя необходимость физического хранения и обработки дисков.
Оптимизированная виртуализация: Файлы ISO часто используются в средах виртуализации.Виртуальные машины могут напрямую устанавливать изображения ISO, обеспечивая бесшовную установку программного обеспечения или операционных систем без необходимости физических носителей.
Эффективность пространства посредством сжатия: Файлы ISO могут быть сжаты, уменьшая их размер для более эффективного хранения и распространения.Это сжатие не ставит под угрозу целостность данных, что делает его практическим решением для управления большими объемами информации.
Доступ к контенту файла ISO
Существует 3 основных метода для доступа к изображению ISO: монтаж, сжигание и извлечение.Давайте рассмотрим, как они работают, и покажем вам, как их использовать в самых распространенных операционных системах - Windows, MacOS и Linux.
Монтаж файла ISO
«Монтаж» относится к процессу обеспечения содержимого файла ISO, доступным путем создания виртуального диска.По сути, это моделирование присутствия физического диска, в комплекте со своей собственной буквой (например, D: или E :).
Думайте об этом как о версии вставки физического компакт-диска в компьютер.
Как установить файл ISO на Windows
Шаг 1: Найдите файл ISO
Загрузите изображение ISO или найдите его в File Explorer (ярлык: Windows + E).
Шаг 2: Установите файл ISO
Щелкните правой кнопкой мыши на файле ISO.
В всплывающем меню выберите «Mount», который откроет виртуальный диск в исследователе файлов, что позволит вам получить доступ к носите.
Эта опция доступна в Windows 11, 10 и 8.1.Если вы используете более старую версию Windows или если опция «Mount» недоступна, вы можете использовать стороннее программное обеспечение, такое как инструменты Wincdemu или Daemon для достижения того же результата.Установите программное обеспечение, затем щелкните правой кнопкой мыши на файле ISO и выберите опцию «Mount» в контекстном меню.
Как установить файл ISO на macOS
Шаг 1: утилита открытого диска
Утилита диска можно найти в папке «Утилиты» в папке «Приложения».Вы также можете использовать Spotlight Search (команда + пространство), чтобы быстро найти и открыть утилиту диска.
Шаг 2: Нажмите «Файл» в утилите диска:
В утилите диска нажмите «Файл» в верхнем меню.
Шаг 3: Выберите «Открыть изображение диска ...»
Выберите «Открыть изображение диска ...» из раскрывающегося меню.
Шаг 4: Перейдите к файлу ISO
Найдите и выберите файл ISO, который вы хотите установить, затем нажмите «Открыть».
Шаг 5: Установите файл ISO
Утилита диска установит файл ISO, и вы увидите значок виртуального диска на своем рабочем столе и на боковой панели Finder.
Как только файл ISO установлен, вы можете получить доступ к его содержимому, как и любой другой диск на вашем Mac ..
Как установить файл iso на Linux
Шаг 1: открытый терминал
Откройте окно терминала.Обычно вы можете найти терминал в меню вашего приложения или, используя сочетание клавиатуры, например, Ctrl + Alt + T во многих распределениях Linux.
Шаг 2: Создайте точку крепления
Выберите или создайте каталог (папку), где вы хотите установить файл ISO.Например, вы можете создать каталог с именем «iso_mount» в своей домашней папке:
mkdir ~/iso_mountШаг 3: Установите файл ISO
Использовать 'устанавливать' командование для установки файла ISO.Заменять /path/to/your/file.iso с фактическим путем к вашему файлу ISO и замените /path/to/your/mount_point С путем к созданному вами каталогу:
sudo mount -o loop /path/to/your/file.iso /path/to/your/mount_pointВ '-o Loop' Опция используется для монтажа файла ISO в качестве устройства петли.
Шаг 4: Доступ к монтируемому ISO
После установки вы можете получить доступ к содержимому файла ISO в указанном каталоге Mount Point.
Шаг 5: Укажите файл ISO:
Когда вы закончите, важно смягчить файл ISO, чтобы обеспечить чистое отключение.Использовать 'Umount' Команда:
sudo umount /paht/to/your/mount_pointЕсли 'Umount' Команда не работает, вам может понадобиться использовать 'Umount -l'Чтобы затолкнуть Uncount:
sudo umount -1 /paht/to/your/mount_pointНе забудьте заменить пути заполнителей фактическими путями, относящимися к вашей системе.А 'sudo' Команда используется для выполнения этих команд с административными привилегиями, поскольку монтаж обычно требует повышенных разрешений.
Сжигание файлов ISO
Сжигание файла ISO включает в себя процесс копирования его содержимого в физическую среду хранения (например, CD или DVD), создание осязаемой копии, которую можно использовать для различных целей, таких как распределение программного обеспечения, создание загрузочных среде или архивирующие данныеПолем
Как сжечь файл ISO в Windows
После поиска файла ISO и вставки пустого диска в ваш компьютер, выполните следующие шаги:
Шаг 1: Утилита горелки с изображением диска доступа
Щелкните правой кнопкой мыши на файле ISO.В всплывающем меню выберите «Ожигание диска».
Откроется утилита горелки с изображением диска Windows.Если у вас есть несколько оптических дисков, обязательно выберите правильный в выпадающем меню «Горелка диска».
Шаг 2: Нажмите «Сгореть»
Нажмите кнопку «Сгореть», чтобы запустить процесс сжигания.
Шаг 3: дождитесь завершения
Горелка изображения диска Windows будет отображать индикатор прогресса, и вы получите уведомление, когда процесс будет завершен.
Как только сжигание будет закончено, вы можете выбросить недавно созданный диск с вашего компьютера.
Как сжечь файл ISO на macOS
После вставки в свой компьютер на ваш компьютер считывается, выполните следующие действия:
Шаг 1: утилита открытого диска
Вы можете найти утилиту диска, перейдя в «Приложения»> «Утилиты» или с помощью Spotlight Search (Command + Space), чтобы найти и открыть его.
Шаг 2: Выберите файл ISO
В утилите диска нажмите «Файл» в верхнем меню и выберите «Открыть изображение диска ...». Перейдите и выберите файл ISO, который вы хотите сжечь.
Шаг 3: Проверьте настройки
После выбора файла ISO вы увидите его в утилите диска.
Убедитесь, что файл ISO выбирается, и проверьте настройки, такие как горелка и скорость сжигания.
Шаг 4: Нажмите «Горить»
Нажмите кнопку «сгореть» на панели инструментов.
В случае запроса вас могут попросить настроить дополнительные варианты сжигания.Отрегулируйте эти настройки на основе ваших предпочтений.
Шаг 5: дождитесь завершения
Утилита диска начнет процесс сжигания.Вы увидите индикатор прогресса, и после завершения процесса вы получите уведомление.
Как только сжигание будет закончено, выбросите недавно созданный диск с оптического диска вашего Mac.
Как сжигать файл ISO на Linux
Сжигание файла ISO на Linux может быть сделано довольно легко с помощью такого инструмента, как Brasero или выполнен вручную, используя 'dd' командованиеВот как вы можете сделать это, используя 'dd' команда.
Шаг 1: открытый терминал
После вставки пустого диска и поиска файла ISO откройте окно терминала.Обычно вы можете найти терминал в меню вашего приложения или, используя сочетание клавиатуры, например, Ctrl + Alt + T во многих распределениях Linux.
Шаг 2: Определите целевое устройство
Используйте следующую команду, чтобы перечислить свои доступные устройства хранения и идентифицировать целевое устройство (ваш документ для записи).Будьте очень осторожны с этим шагом, чтобы избежать перезаписи неправильного устройства.
lsblkШаг 3: Установите целевое устройство
Если целевое устройство монтируется, отсоедините его, используя следующую команду.Заменять '/dev/sr0' с вашим фактическим идентификатором устройства.
sudo umount /dev/sr0Шаг 4: сжигать файл ISO
Использовать 'dd' Команда для копирования файла ISO в целевое устройство.Заменять '/path/to/your/file.iso' с фактическим путем к вашему файлу ISO и '/dev/sr0' с вашим целевым устройством.
В 'bs = 4m' опция устанавливает размер блока для передачи данных и 'Статус = Прогресс' показывает прогресс операции.
sudo dd if=/path/to/your/file.iso of=/dev/sr0 bs=4M status=progressПосле того, как файл будет сжигал, вы можете выбросить диск с вашего компьютера
Если вам нужно получить доступ к содержимому без монтажа или сжигания, вы можете извлечь их.
Извлечение файлов ISO
Извлечение относится к процессу загрузки содержимого файла ISO непосредственно на ваш компьютер.В отличие от монтажа, который требует создания виртуального диска, извлечение позволяет хранить и получать доступ к конкретным файлам без необходимости иметь дело со всей структурой диска.
Как извлечь файлы ISO в Windows
Чтобы извлечь контент из изображения ISO, вам сначала необходимо установить ISO, используя шаги в разделе «Как установить файлы ISO в Windows» выше.После установки выполните следующие шаги:
Шаг 1: Откройте виртуальный диск
Дважды нажмите на виртуальный диск, чтобы получить доступ к файлам.
Шаг 2: Скопируйте и вставьте
Выберите файлы, которые вы хотите извлечь, и просто выполните копию/вставку в любое место на вашем компьютере.
Шаг 3: Выбросить диск
После извлечения файлов щелкните правой кнопкой мыши на виртуальном диске и выберите «Изгнать», чтобы ускорить файл ISO.
Файлы, которые вы скопировали на свой компьютер, все равно будут доступны.
Как извлечь файлы ISO на macOS
Шаг 1: утилита открытого диска
Вы можете найти утилиту диска, перейдя в «Приложения»> «Утилиты» или с помощью Spotlight Search (Command + Space), чтобы найти и открыть его.
Шаг 2: Выберите файл ISO
В утилите диска нажмите «Файл» в верхнем меню и выберите «Открыть изображение диска ...». Перейдите и выберите файл ISO, который вы хотите извлечь.
Шаг 3: Проверьте настройки
После выбора файла ISO вы увидите его в утилите диска.Убедитесь, что файл ISO выбран, и проверьте настройки.
Шаг 4: Выберите место для извлечения
Все еще в утилите диска, выберите файл ISO с левой стороны.
Нажмите на меню «Файл» и выберите «Новое изображение», затем «Изображение из« Имя файла вашего ISO ».»
Шаг 5: Выберите пункт назначения и сохраните
Выберите пункт назначения, где вы хотите сохранить извлеченные файлы.
Нажмите кнопку «Сохранить».Утилита диска начнет процесс извлечения.
После завершения извлечения вы можете перейти в папку назначения и получить доступ к извлеченным файлам и папкам.
Как извлечь файлы ISO на Linux
Для извлечения контента ISO через командную строку Linux мы рекомендуем использовать стороннее программное обеспечение для архивного программного обеспечения, такое как 7-Zip.Вот как это сделать:
Шаг 1: Установите 7-Zip
Если у вас нет 7-zip, вы можете сделать это через менеджер пакетов.Например, на Ubuntu:
sudo apt-get update
sudo apt-get install p7zip-fullШаг 2: извлечь файл ISO
Используйте следующую команду для извлечения файла ISO.Заменять '/path/to/your/file.iso' с фактическим путем к вашему файлу ISO и '/path/to/your/extract_folder' С папкой назначения:
7z x /path/to/your/file.iso -o/path/to/your/extact/folderЕсли вы устанавливаете программное обеспечение, развертываете операционную систему или сохраняете воспоминания со старых дисков, файлы ISO являются бесценным активом для большинства цифровых приложений.Теперь, когда вы знаете, как они работают и как использовать их в нескольких операционных системах, выходите и используйте эти знания, чтобы создать более организованный цифровой ландшафт.
Написано Hostwinds Team / Декабрь 15, 2023
