Hostwinds Блог
Результаты поиска для:
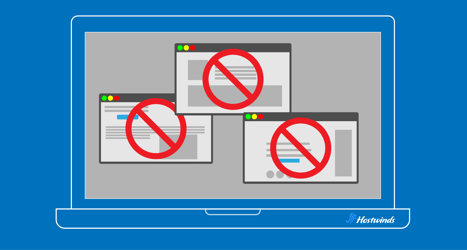
Как блокировать веб -сайты в браузерах Chrome, Mozilla, Safari и Edge
от: Hostwinds Team / Январь 21, 2025
Легко отвлечься от бесконечного множества веб -сайтов под рукой.Независимо от того, пытаетесь ли вы сосредоточиться на работе, создать более безопасную среду просмотра для своих детей или избегать конкретных онлайн -отвлекающих факторов, изучение того, как блокировать веб -сайт в вашем браузере, является удобным навыком.
В этом сообщении мы проведем несколько методов, чтобы блокировать веб -сайты в популярных браузерах, таких как Google Chrome, Mozilla Firefox, Safari и Microsoft Edge.
Блокировка веб -сайтов в Google Chrome
Основная пользовательская версия Google Chrome не имеет встроенной функции для блокировки веб-сайтов.Тем не менее, в вашем распоряжении есть несколько инструментов, которые позволили бы вам блокировать определенные URL -адреса.
Хромированные расширения
Расширения - это простой способ блокировать веб -сайты на Chrome.Один популярный выбор Блок -сайтПолемВот как его использовать:
- Открой Chrome Web Store и искать "Блок -сайт."
- Нажмите "Добавить в хром"Установить расширение.
- После установки нажмите Блок -сайт Значок на панели инструментов.
- Введите URL -адрес веб -сайта, который вы хотите заблокировать и сохранить свои изменения.
Google Admin Console (для организаций)
Если ваша организация использует Chrome в качестве браузера по умолчанию, Google предоставляет консоль администратора, которая позволяет блокировать URL:
- Войдите в консоли администратора.
- Перейдите к Устройства> Хром> Настройки.
- Добавить заблокированные URL Блокировка URL.
Блокировка веб -сайтов на Mozilla Firefox
Пользователи Firefox также могут блокировать веб -сайты, используя расширения или настраивая настройки родительского контроля.
Использование дополнений
Дополнения Firefox аналогичны расширениям хрома.Следуйте этим шагам:
- Перейдите на страницу Addons Firefox и найдите Блок -сайт или аналогичные инструменты.
- Установите дополнение и перезапустите браузер.
- Настройте дополнение, добавив веб-сайты, которые вы хотите заблокировать.
Блокировка веб -сайтов на сафари
Пользователи Safari на MacOS могут блокировать веб-сайты, используя встроенные управления родительским управлением или время экрана.
Используя время экрана
- открыто Системные настройки и иди Время экрана.
- Выберите свой Пользовательский профиль и нажмите на Контент и конфиденциальность.
- включить Ограничения контента и конфиденциальности и перейти к Веб -контент раздел.
- Выбирать "Ограничьте сайты для взрослых"И добавить конкретные URL -адреса под Никогда не допускайте.
Использование сторонних приложений
Существуют такие приложения, как фокус или свобода, которые могут блокировать веб -сайты в нескольких браузерах, включая Safari.Просто установите приложение, настройте свои предпочтения и наслаждайтесь просмотром без отвлечения.
Блокировка веб -сайтов на Microsoft Edge
Microsoft Edge предлагает встроенные параметры и расширения для блокировки веб-сайтов.
Используя расширения
- Посетите магазин Edge Addons и найдите расширения, такие как Blocksite.
- Установите расширение и следуйте подсказкам для настройки заблокированных веб -сайтов.
Настройка безопасности семьи
Для пользователей Windows:
- открыто Настройки и иди Учетные записи> Семья и другие пользователи.
- Установите семейную учетную запись и включите веб -фильтрацию.
- Добавить веб -сайты в "Заблокированные сайты" список.
Универсальные методы блокировки веб -сайтов
Если вы хотите блокировать веб -сайты во всех браузерах на вашем устройстве, вот два универсальных метода:
Редактирование файла хостов
Для более постоянного решения, которое работает во всех браузерах, вы можете использовать Адрес с петлей Редактируя файл хоста вашего компьютера.Вот как это сделать в Windows и MacOS:
Для Windows:
- Открыть блокнот в качестве администратора
- В панели поиска в нижней части слева, введите "блокнот"
- Щелкните правой кнопкой мыши в приложении блокнота и выберите "Запустить от имени администратора"
- Вы можете увидеть всплывающую коробку с вопросом, хотите ли вы разрешить приложению вносить изменения.Выбирать "да"
- Откройте файл хоста
- В Блокноте нажмите Файл> ОткрытьПолемЭто откроет новое окно
- Введите следующий путь в адресную строку вверху: C: \ Windows \ System32 \ drivers \ etc \ hosts, затем ударить Войти
- Появится окно с вопросом, как вы хотите открыть файл.Выбирать Блокнот и нажмите ХОРОШО. Откроется файл хоста, посмотрев что -то вроде этого:
# Copyright (c) 1993-2009 Microsoft Corp.
#
# This is a sample HOSTS file used by Microsoft TCP/IP for Windows.
#
# This file contains the mappings of IP addresses to host names. Each
# entry should be kept on an individual line. The IP address should
# be placed in the first column followed by the corresponding host name.
# The IP address and the host name should be separated by at least one
# space.
#
# Additionally, comments (such as these) may be inserted on individual
# lines or following the machine name denoted by a '#' symbol.
#
# For example:
#
# xxx.xx.xx.xx rhino.acme.com # source server
# xx.xx.xx.xx x.acme.com # x client host
# localhost name resolution is handled within DNS itself.
# 127.0.0.1 localhost
# ::1 localhost
# The following is no longer needed:
# xx.xxx.xxx.xxx xxxx.net # The IP is my Hostwinds basic web hosting service, the xxxx.net is necessary because I didn't actually purchase this domain name.3. Заблокируйте сайт
- Добавьте следующую строку в нижней части файла:
127.0.0.1 [website URL]- Замените [URL -адрес веб -сайта] на сайт, который вы хотите заблокировать (например, 127.0.0.1 example.com).
- Для полноты, также добавьте www версию URL -адреса для блокировки субдоменов (например, 127.0.0.1 www.example.com)
4. Сохраните файл и перезапустите браузер
- Нажмите Файл> Сохранить или Ctrl + s Чтобы сохранить изменения
- Для изменений вступит в силу, закрыть и откройте браузер.Если веб -сайт все еще отображается, ясно Кэш браузера.
На macOS:
- Найдите файл хоста
- В Finder нажмите Go> Перейдите в папку> Введите следующий путь файла:/private/etc/hosts> wit enter
- Откроется окно папки ETC, и файл «хост» будет выделен.Держите это окно открытым на протяжении всего процесса
- Откройте файл хоста
- Перетащите файл «Хост» на свой рабочий стол
- Щелкните правой кнопкой мыши на файл и выберите «Открыть» с> textedit
- Заблокируйте сайт
- Добавьте следующую строку в нижней части файла:
127.0.0.1 [website URL]- Замените [URL -адрес веб -сайта] на сайт, который вы хотите заблокировать (например, 127.0.0.1 facebook.com).
4. Сохранить и аутентифицировать файл
- Нажмите Файл> Сохранить
- Тащить Файл "хост" из настольный компьютер в файл "хост" в и т. д. папка окно
- Появится окно с просьбой подтвердить изменения в файл хостов.Нажимать Аутентификация> заменить
- Появится окно с просьбой о ваших учетных данных.Заполнить их и ударить Войти
Используйте программное обеспечение для родителей
Программное обеспечение, такое как Bark, Kaspersky Safe Kids или Qustodio, позволяет блокировать веб -сайты во всех браузерах и устройствах.Эти инструменты часто поставляются с дополнительными функциями, такими как мониторинг и ограничения времени.
Блокировка на основе маршрутизатора
Некоторые маршрутизаторы позволяют вам блокировать сайты напрямую:
- Получите доступ к настройкам маршрутизатора (обычно через URL, например, 192.168.1.1).
- Перейдите к Контроль доступа или Родительский контроль раздел.
- Добавьте веб -сайты, которые вы хотите заблокировать и сохранить изменения.
Заключение
Блокировка веб -сайтов может быть полезным способом восстановить фокус, поддерживать безопасность онлайн или управлять временем экрана.Хотя некоторые из приведенных выше методов требуют некоторых технических ноу-хау, многие являются для начинающих и требуют всего несколько кликов.Исследуйте свои варианты и выберите тот, который лучше всего соответствует вашим потребностям.
Помните, что цель не просто блокировать отвлекающие факторы, а создать среду, в которой вы можете процветать в Интернете.Счастливого просмотра!
Написано Hostwinds Team / Январь 21, 2025
