Hostwinds Блог
Результаты поиска для:
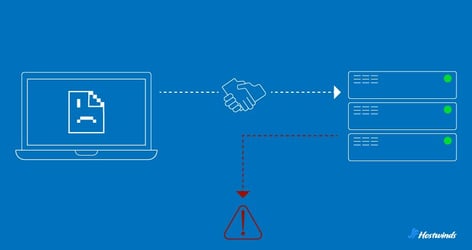
DNS Server не отвечает: 8 исправлений для ПК/Mac
от: Hostwinds Team / Февраль 22, 2024
Что DNS не отвечает?
DNS, или система доменных имен, как телефонная книга Интернета.Он переводит доменные имена, такие как www.hostwinds.com, на компьютерные IP-адреса, такие как 192.168.1.1.
Когда вы сталкиваетесь с ошибкой «DNS не реагирует», это означает, что у вашего браузера возникли проблемы с достижением DNS -сервера для выполнения этого перевода.
Признаки возможных вопросов ответа DNS
Когда DNS не отвечает, просмотр Интернета может стать трудным, если не невозможным.Но как вы можете определить, испытываете ли вы проблемы с ответом DNS или просто имеете плохую связь?
Вот несколько признаков, которые могут указывать на проблему с вашими DNS:
Веб -страницы не загружаются: Одним из наиболее заметных признаков DNS не отвечает, является неспособность загружать веб -страницы.Когда вы вводите URL -адрес веб -сайта в адресную строку вашего браузера и нажимаете Enter, ваш браузер полагается на DNS, чтобы найти соответствующий IP -адрес.Без рабочих DNS ваш браузер не может разрешить доменное имя, оставив вам смотреть на пустую страницу или загрузить бесконечный прядильщик.
Сообщения об ошибках: Вы можете встретить сообщения об ошибках, такие как «DNS -сервер, не отвечающий» или «DNS -зонд не закончил Интернет».Эти сообщения являются способом сообщить вам, что оно не может установить соединение с DNS -сервером для извлечения необходимой информации.
Медленный просмотр интернета: Даже если веб -страницы в конечном итоге загружаются, вы можете заметить, что скорость вашего интернета становится вялой.Это связано с тем, что ваше устройство изо всех сил пытается разрешить доменные имена, вызывая задержки при извлечении веб -контента.Потоковые видео могут быть бесконечно, онлайн -игры могут отставать, а загрузки могут занять много лет.
Spotty Connection: Проблемы DNS могут быть прерывистыми.Вы можете обнаружить, что некоторые веб -сайты загружаются, а другие нет, или ваше подключение колеблется в течение дня.
Как исправить DNS Server, не отвечающий ошибки
Когда проблемы, связанные с DNS, нарушают ваш интернет-подключение, полезно знать, как устранить их и устранить эффективно.Есть восемь 8 эффективных способов сделать это:
Переключить веб -браузеры
Перезапустить маршрутизатор
Перезапустить компьютер в безопасном режиме
Промывание DNS Cache
Персонал DNS -сервер
Реконфигурирование брандмауэра или программного обеспечения для безопасности
Отключить IPv6
Контакт ISP
Переключить веб -браузеры
Иногда самое простое решение - правильное.Переключите или обновите свой браузер.
Если вы обнаружите, что переключение вашего браузера работает, обязательно сделайте его вашим браузером по умолчанию.
Перезапустить маршрутизатор
Ваш маршрутизатор может придерживаться слишком большого количества данных, вызывающих узкое место при попытке получить доступ к Интернету.
Выключите и отключите свой маршрутизатор.Подождите около 30 секунд, прежде чем подключить его обратно и включить.Пусть он загрузится и попробуйте получить доступ к тому же веб -сайту, с которым у вас были первоначальные проблемы с подключением.
Перезапустить компьютер в безопасном режиме
Если операционная система не работает должным образом, это может привести к вопросам отклика DNS.
Перезапуск вашего компьютера в безопасном режиме ограничит объем используемых файлов и ресурсов, некоторые из которых могут привести к тому, что DNS не отвечает за проблему.
Исправить для Windows:
- Нажмите на значок Windows в левой части экрана
- Нажмите на "Power"
- Это откроет варианты "Sleep", "Shot Doing" и "перезапустить"
- Удерживая клавишу Shift, нажмите «Перезапуск»
- Вас попадут на экран «Выберите опцию»
- Нажмите «Устранение неполадок»
- Нажмите на "Advanced"
- Нажмите «Настройки запуска»
- Клиника на "Перезапуску"
- Как только ваш компьютер перезагрузится, вы увидите список вариантов
- Выберите 5 или нажмите F5 для безопасного режима с сетью
Исправление для macOS:
- Нажмите на значок Apple в левом верхнем углу экрана
- Нажмите «Закрыть»
- Подождите, пока ваш Mac полностью выключится
- Нажмите и удерживайте кнопку питания до тех пор, пока не появится «Параметры загрузки запуска»
- Выберите том
- Удерживая клавишу Shift, нажмите «Продолжить в безопасном режиме»
- Ваш Mac перезапустит автоматически.Вы узнаете свой в безопасном режиме, когда увидите «безопасную загрузку» в панели меню окна входа в систему
Промывание DNS Cache
Кэшированные данные DNS на вашем устройстве или маршрутизаторе могут со временем устареть или повредить, что приведет к тому, что DNS не отвечает ошибкам.
Исправить для Windows:
- Откройте командную строку в качестве администратора.
- Нажмите кнопку «Запуск Windows» или откройте поиск внизу слева
- Введите «Командная строка»
- Щелкните правой кнопкой мыши на командной строке и нажмите «Запустить как администратор»
- Введите «ipconfig /flushdns» (без кавычек) и нажмите Enter.
Исправление для macOS:
- Открытый терминал.
- Щелкните значок "Launchpad" в доке
- Введите «терминал» в поле поиска, затем нажмите «Терминал»
- Введите "Sudo dscacheutil -flushcache" и нажмите Enter.
Персонал DNS -сервер
Настройки DNS -сервера неправильно настроены, могут нарушить разрешение DNS.Это может произойти, если вы вручную установили адреса DNS -сервера, которые неверны или больше не функционируют.
Это хорошая идея, чтобы настроить вашу систему для автоматического обнаружения и подключения к доступному DNS -серверу.Вот как это сделать:
Исправить для Windows:
- Откройте панель управления
- В зависимости от того, какую версию Windows вы используете, есть несколько способов получить доступ к панели управления.Универсальный метод - это нажатие клавиши Windows + R, которое открывает окно «Запустить».
- Введите «управление» в диалоговом окне и нажмите Enter или нажмите «ОК».
- Это доставит вас в окно панели управления
- Просмотреть статус сети и задачи
- Найдите «Сеть и Интернет» в окне панели управления.
- Нажмите «Просмотреть статус сети и задачи», расположенные ниже «Сеть и Интернет».
- Это приведет вас в окно «Сеть и центр обмена».
- Изменение параметров адаптера
- Нажмите «Изменить настройки адаптера», расположенную на левой стороне окна «Сеть и центр обмена».
- Это приведет вас к окну «Сеть подключений»
- Открыть свойства сетевых соединений
- В окне «Сеть подключений» вы увидите различные параметры соединения (E. Ethernet или Wi-Fi).
- Щелкните правой кнопкой мыши опцию, которую вы подключили к Интернету.Появится небольшое окно.
- Нажмите на «Свойства».
- Это приведет вас к окну свойств вашего сетевого соединения (Ex. Ethernet Properties).
- Доступ к IPV 4 свойствам
- Выберите его, нажав на него один раз, чтобы выделить его.
- Нажмите кнопку «Свойства», расположенную под списком компонентов.
- В окне «Свойства интернет -протокола версии 4 (TCP/IPv4) вы увидите параметры для автоматического получения адресов сервера DNS или использования конкретных адресов сервера DNS.
- Если вы хотите вручную настроить адреса DNS -сервера, выберите опцию «Используйте следующие адреса сервера DNS».
- Введите предпочтительные и альтернативные адреса DNS -сервера, предоставленные вашим поставщиком DNS или сетевым администратором в соответствующие поля.
- Нажмите «ОК», чтобы сохранить изменения и закрыть окно свойств.
Исправление для macOS:
- Перейдите в «Системные предпочтения»> «Сеть».
- Нажмите на значок Apple в верхнем левом углу экрана, выберите «Системные настройки», а затем выберите «Сеть».
- Выберите ваше соединение (Ethernet или Wi-Fi) и нажмите «Дополнительно».
- В окне сети выберите ваше активное сетевое соединение (например, Ethernet или Wi-Fi) и нажмите кнопку «Дополнительно».
- На вкладке «DNS» удалите любые пользовательские адреса DNS -сервера и оставьте его пустым.
- В расширенном окне перейдите на вкладку "DNS".
- Если вы видите какие-либо пользовательские адреса DNS-сервера, перечисленные на левой панели, выберите их и нажмите кнопку Minus (-), чтобы удалить их.
- Оставьте список DNS -серверов пустым.
Настройка брандмауэра или программного обеспечения для безопасности
Брандмауэр или программное обеспечение для безопасности может блокировать запросы DNS, предотвращая общение вашего устройства с DNS -серверами.
Исправить для Windows:
- Открыть брандмауэр откройте Windows
- Введите «Брандмауэр» в панели поиска Windows и выберите «Брандмауэр защитника Windows».
- Нажмите «Разрешить приложение или функцию через брандмауэр защитника Windows» слева.
- Прокрутите вниз, чтобы найти «DNS Client» и убедитесь, что он проверяется как для частных, так и для общественных сетей.
Исправление для macOS:
- Перейдите в «Системные настройки»> «Безопасность и конфиденциальность».
- На вкладке «Брандмауэр» нажмите «Параметры брандмауэра».
- Убедитесь, что «DNS» разрешен в списке услуг.
Отключить IPv6
Переход от IPv4 к IPv6 иногда может вызывать проблемы совместимости с DNS.Это может привести к тому, что DNS не отвечает ошибкам, особенно на старых системах.
Исправить для Windows:
- Открыть сеть и центр обмена:
- Нажмите на значок Windows на панели задач или нажмите клавишу Windows.
- Введите «Панель управления» и нажмите Enter.
- На панели управления нажмите «Сеть и центр обмена».
- Изменение параметров адаптера:
- С левой стороны нажмите «Изменить настройки адаптера».
- Определите свое сетевое соединение:
- Щелкните правой кнопкой мыши по сетевому соединению, которое вы используете (например, Ethernet или Wi-Fi) и выберите «Свойства».
- Регулируйте свойства сети:
- В окне «Свойства сети» прокрутите вниз и найдите «Версия 6 интернет -протокола 6 (TCP/IPv6)».
- Снимите коробку рядом с «Интернет -протоколом версии 6 (TCP/IPv6)», чтобы отключить IPv6 для этого подключения.
- Нажмите «ОК», чтобы сохранить ваши изменения.
- Перезагрузите компьютер:
- Для обеспечения вступления в силу изменения, это хорошая практика для перезагрузки вашего компьютера.
Исправление для macOS:
- Настройки открытой системы:
- Нажмите на логотип Apple в верхнем левом углу экрана.
- Выберите «Системные настройки».
- Сетевые предпочтения:
- В окне «Системные настройки» нажмите «Сеть».
- Выберите подключение к сети:
- На левой боковой панели выберите используемое сетевое соединение (например, Wi-Fi или Ethernet).
- Расширенные настройки:
- Нажмите кнопку «Дополнительно» в правом нижнем углу окна.
- TCP/IP вкладка:
- В расширенных настройках перейдите на вкладку «TCP/IP».
- Настройка IPv6:
- В выпадающем меню «Настроить IPv6» выберите «Только на ссылке только».Это эффективно отключает IPv6 для этого соединения.
- Сохранить изменения:
- Нажмите «ОК», чтобы сохранить изменения.
- Применить и перезапустить:
- Нажмите «Применить» в окне «Настройки сети».
- Чтобы изменения вступили в силу, рекомендуется перезагрузить компьютер.
Свяжитесь с вашим интернет -провайдером (ISP)
Когда ваш интернет -провайдер (ISP) переживает проблемы DNS, вы можете встретить DNS, не отвечающие ошибкам.Это вне вашего контроля и должно сообщать вашему интернет -провайдеру.
В ожидании разрешения рассмотрите временное переход на альтернативные серверы DNS, такие как Google DNS (8.8.8.8 и 8.8.4.4) или Opendns (208.67.222.222 и 208.67.220.220).
Не позволяй DNS вас сбивать
Несмотря на разочарование, ошибка «DNS -сервер, не реагирующего», не является конец света.И теперь, когда вы знаете, как определить и решить проблему, вы можете вернуться к серфингу в Интернете без каких -либо дальнейших перерывов.
Написано Hostwinds Team / Февраль 22, 2024
